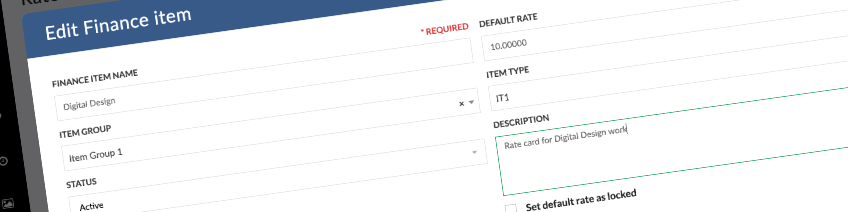
Rate Cards are now available in Pulse’s native Financial Management Features
The concept of “Rate Cards” is now available for Offices that use Pulse’s native stand-alone Financial Management Features.
The new Rate Card tool for Non-Agresso Finance Profiles is similar to the Agresso Pricelist feature – so it is compatible with the existing Pulse Estimate Tool and allows our Non-Agresso Offices to follow processes that are connected to the Agresso Pricelist feature in their Financials. Users in Non-Agresso offices control their own Rate Cards for their Clients and Brands in the same way they do in Agresso offices.
This new feature will be initially set up for the rollout of a Global Ratecard for a few select non-Agresso Clients. If you are in a non-Agresso office, speak to your customer success representative for more information on how to set this up.
Selecting Rate Cards for Your Project
You select a Rate Card when you create a Project in the Project Wizard.
The Rate Card is stored at the Project Level. Any Estimates created for that Project will use the Rate Card selected when the job is created. Different Rate Cards cannot be selected to be used to create different estimates.
You will see a list of all available Rate Cards, as defined by the Business Rules for ‘View Access’ based on your selection of Brand Category, Brand, the Office and Network that you are in.
Rate Cards are shown for Projects that are mapped to the same:
- Brand Category (the overall brandeg “Coke”, “Toyota”),
or - Brand ( the sub-brand or “product line” eg Coke “Zero”, Toyota “Prius”)
Similarly, Rate Cards are shown for Projects that are mapped to the same:
- Office (the Office that the user is in),
or - Network (the Network that the user is in)
However, if Rate Card is mapped to the same Brand/Brand Cat but a different Office/Network the Rate Card will not appear in the Project Wizard. The Rate Card must be mapped to the same “Brand/Brand Category” and “Office/Network” to appear. This allows, for example, Project for the same Brand to have a different Rate Card in different Offices or Networks.
Editing Rate Cards
Rate Cards can be edited in the V2 Admin section.
Hover over your name or avatar, then click the “Admin” link
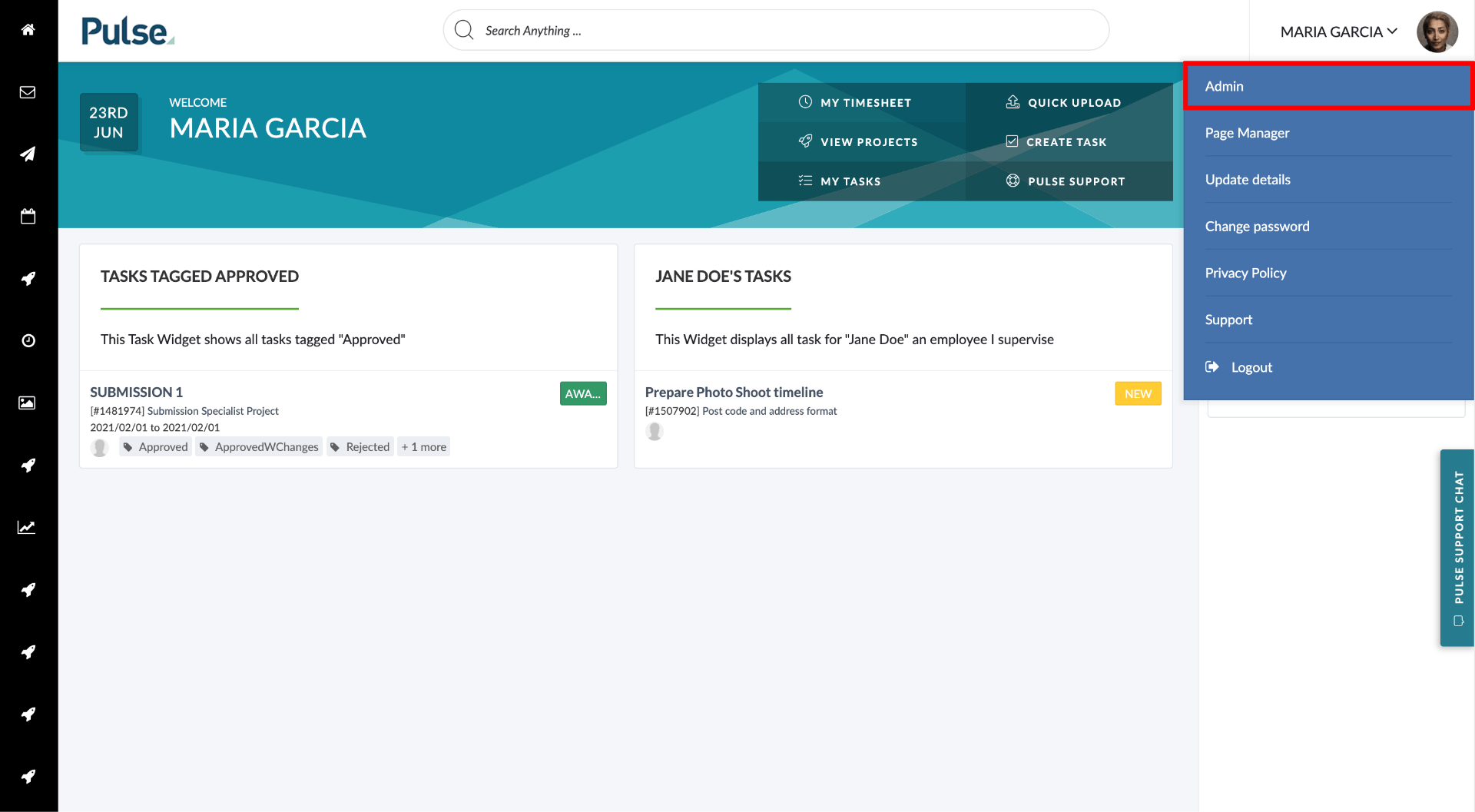
Click add new Finance Item or “Edit” an existing item.
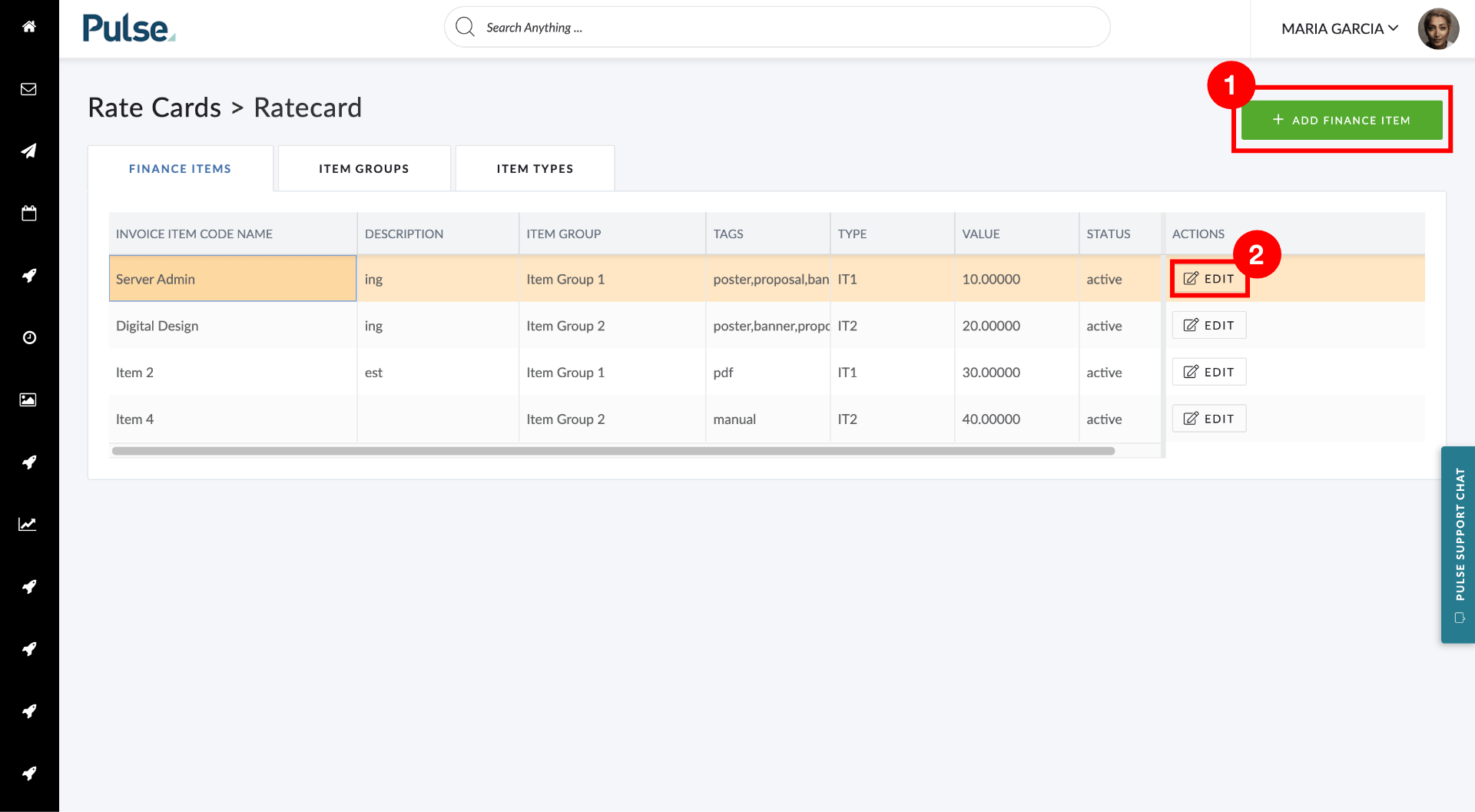
- Add new Finance Item button
- Edit selected finance item
Edit the Finance Item’s attributes
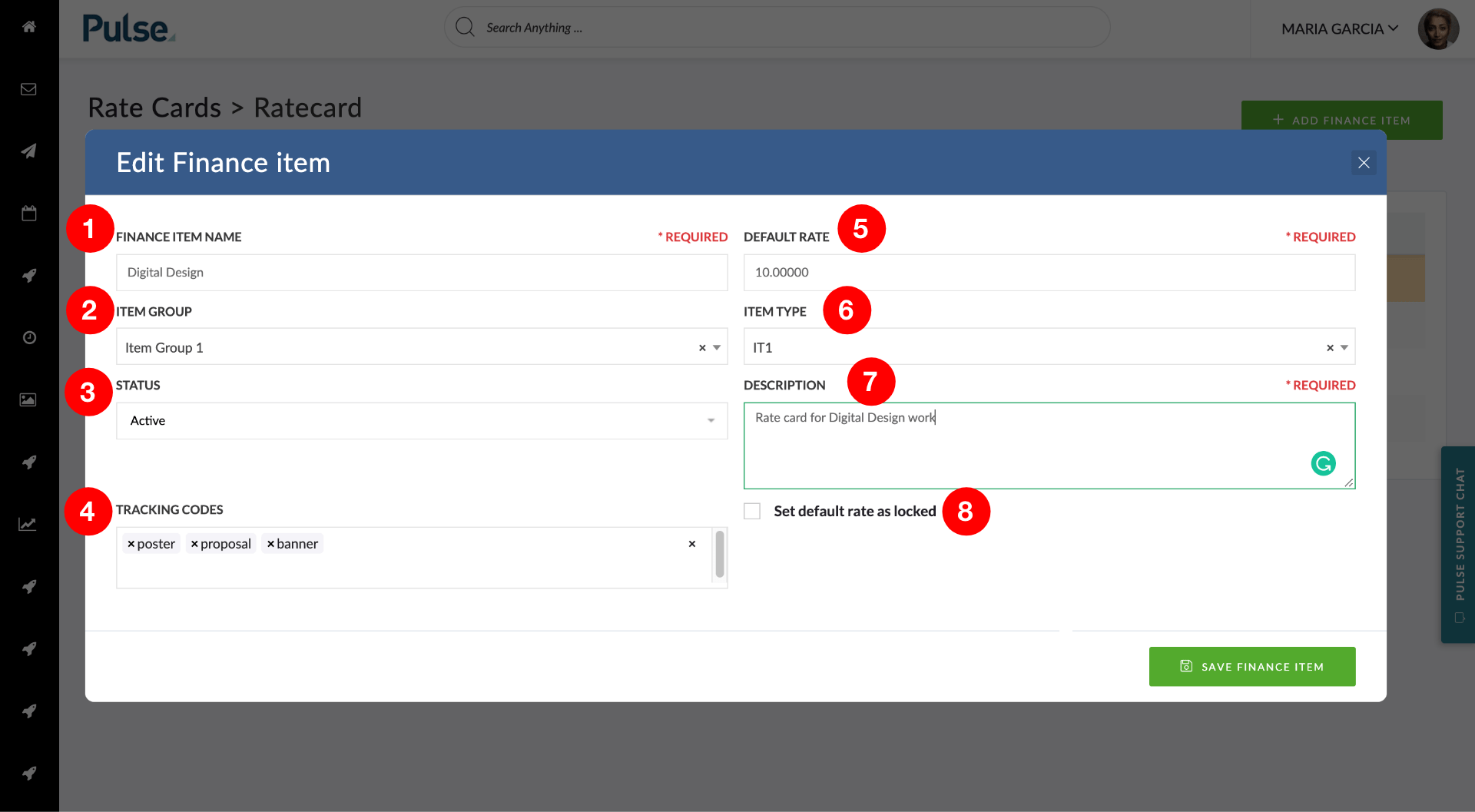
- Finance Item name
- The Item Group
- Status
- Default Rate
- Item Type
- Description
- Option to set default rate as Locked
Editing Item Groups
Click on the “Item Groups” tab
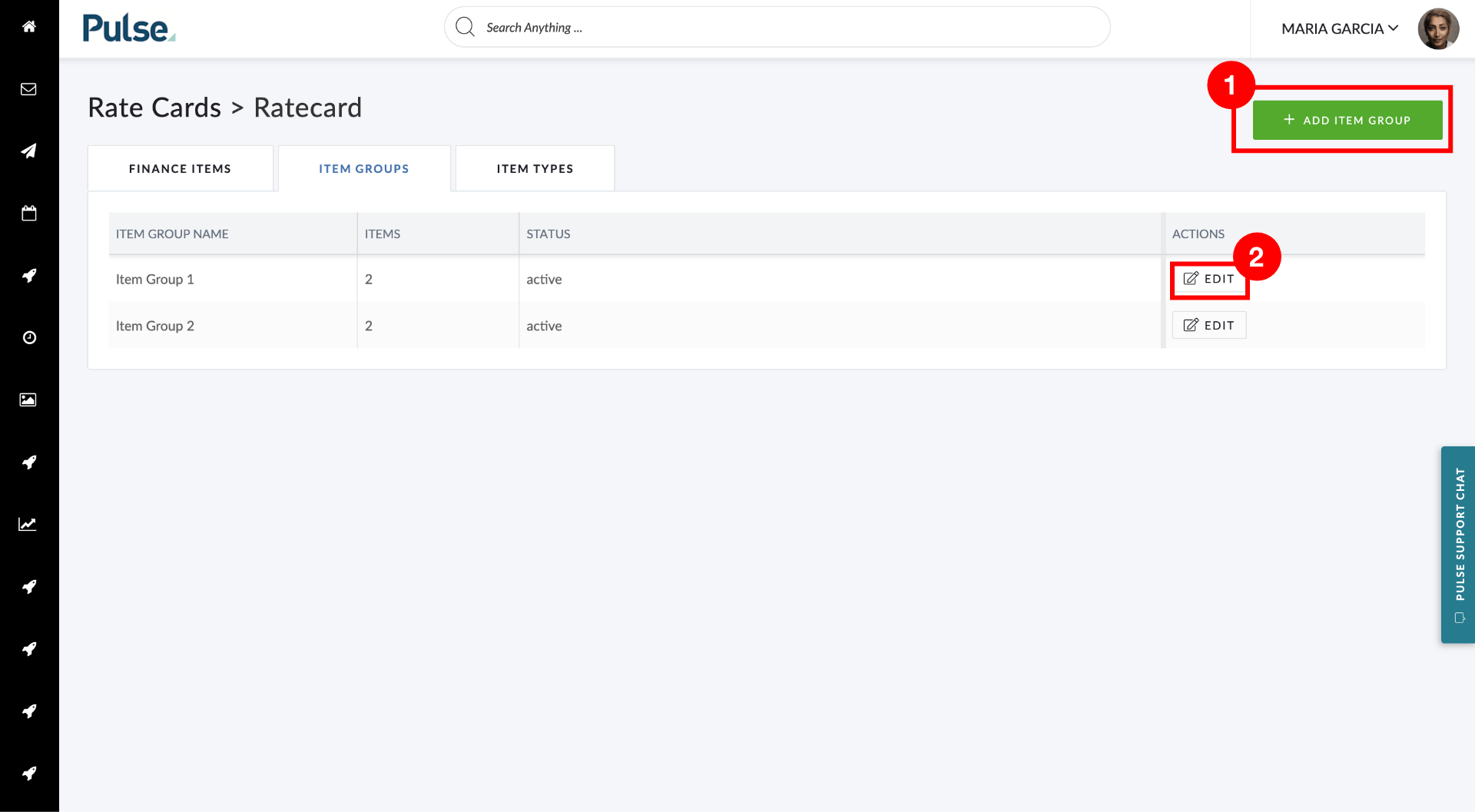
Here you can:
- Add a new Finance Item button by clicking the “Add Item Group” button
- Edit selected finance item by clicking the edit button in the appropriate row
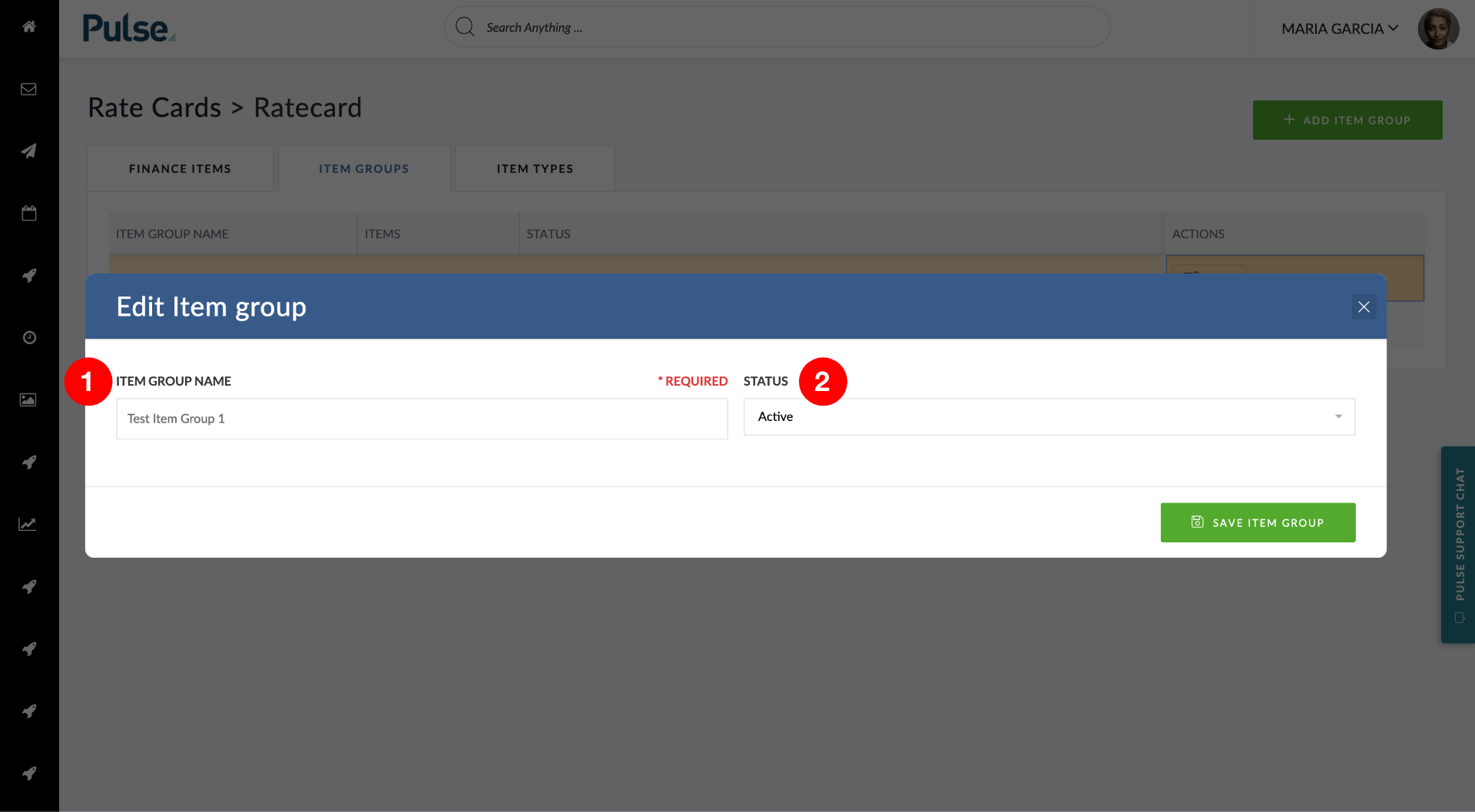
This will open the “Edit Item Group” modal where you can edit:
- Item Group Name
- Status
Editing Item Types
Click on the “Item Types” tab
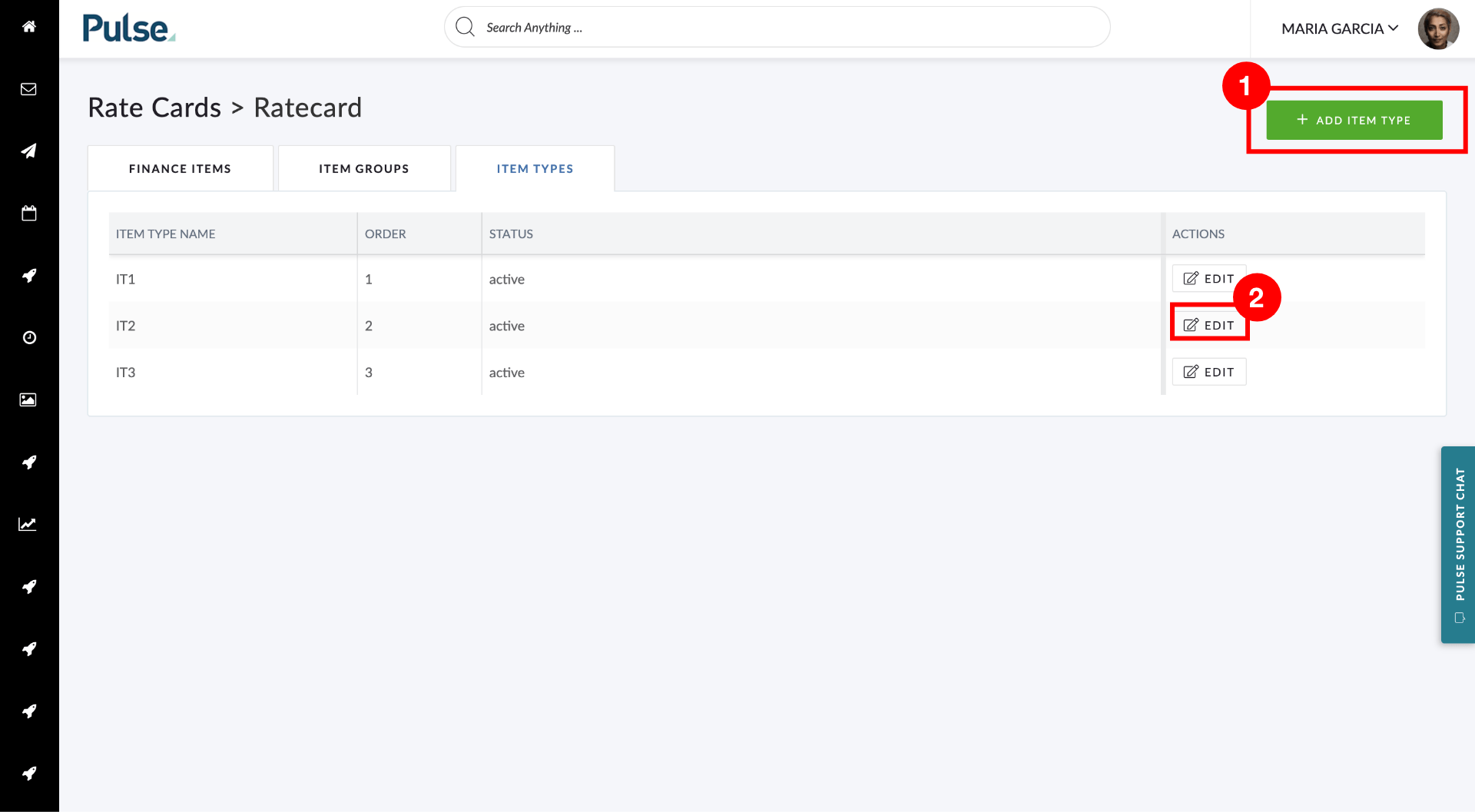
- Add Item Type
- Edit selected Item
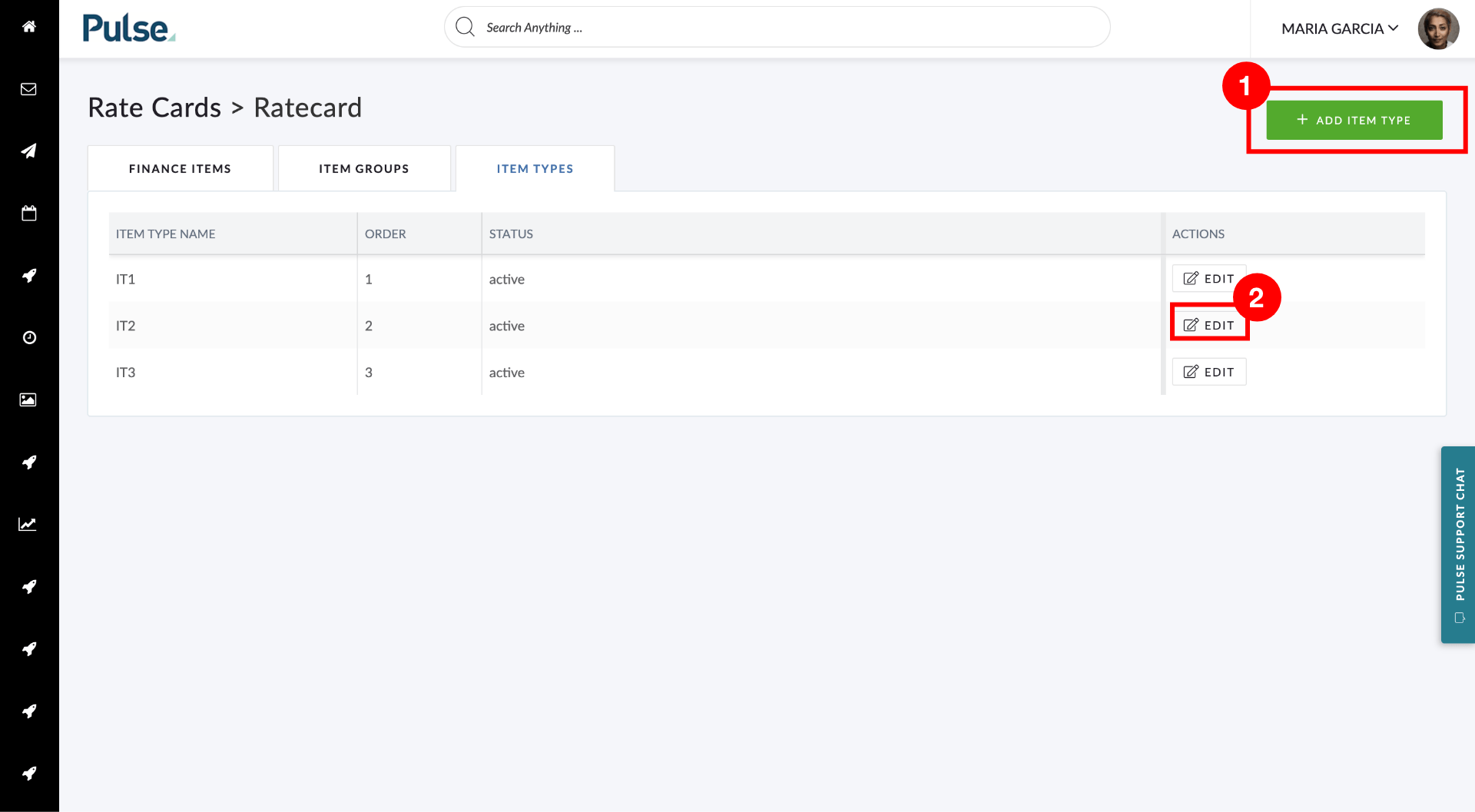
- Item Type Name
- Status
- Order
