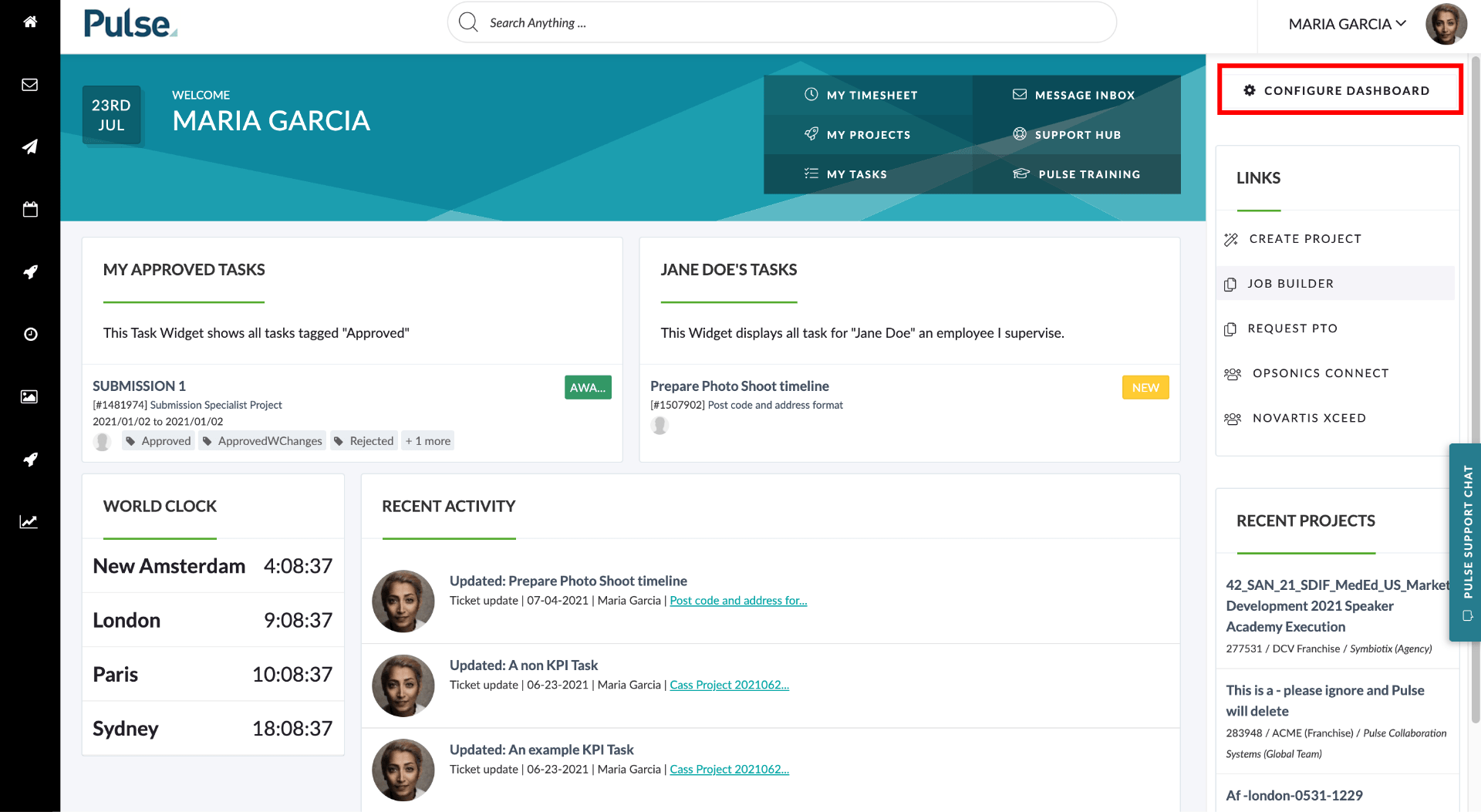The Homepage Dashboard
When login into Pulse the first thing you see will be the Pulse Homepage Dashboard.
Your dashboard allows you to easily navigate to all of Pulse’s functionality and provides quick access to recent projects.
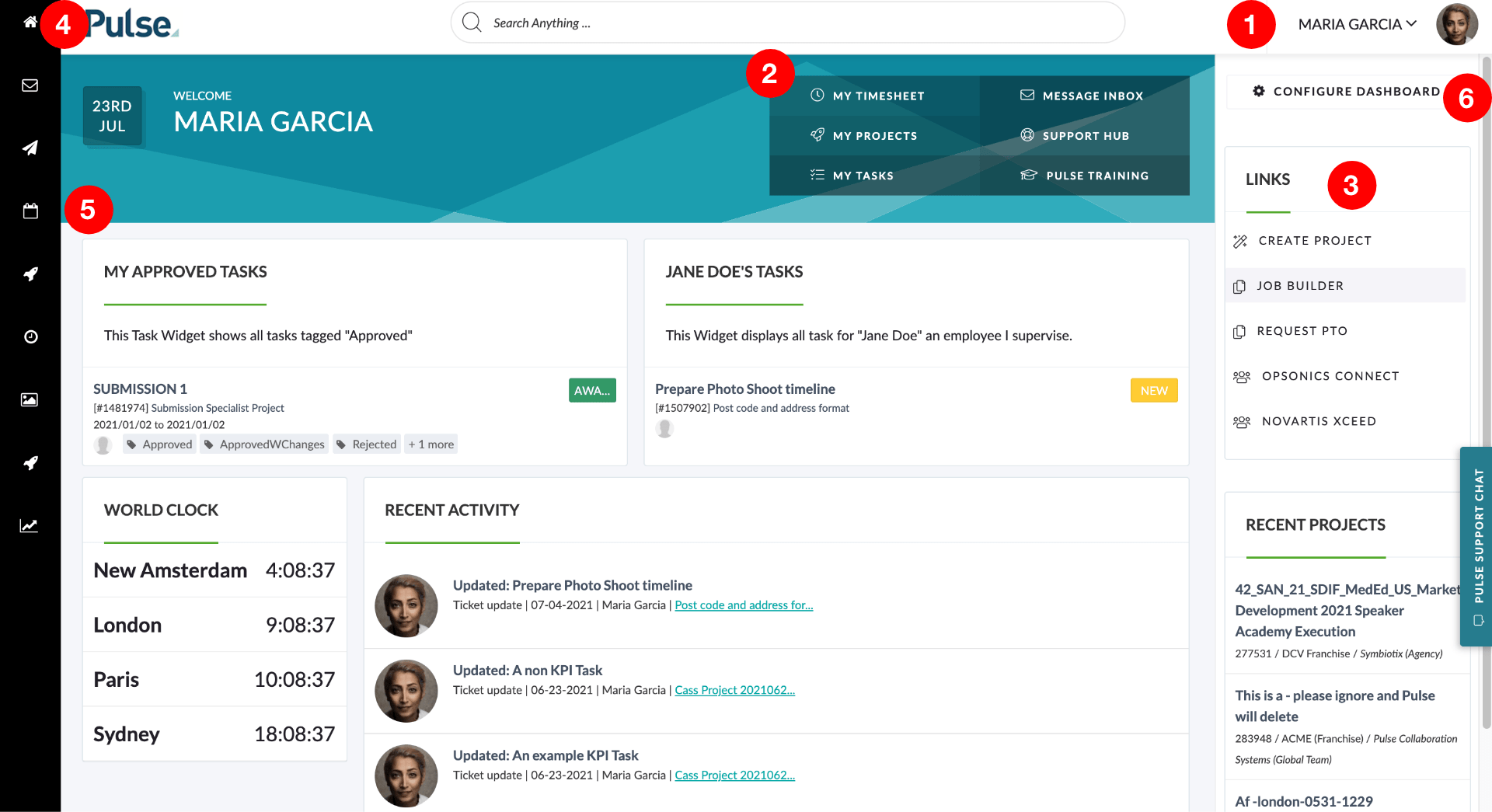
Your Account
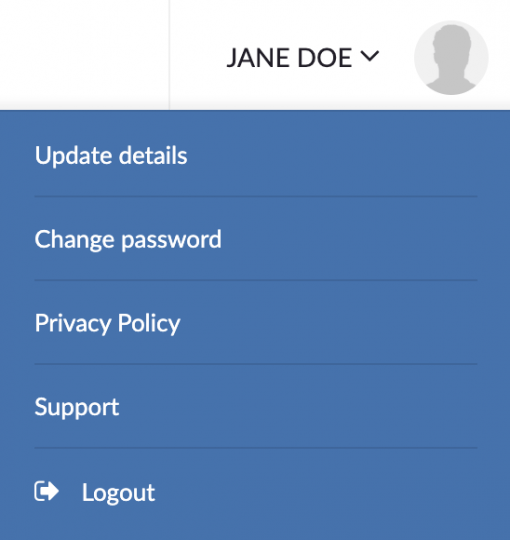
Click on your name in the top right of the page and you will see your account drop-down.
From here you can update your details, change your password (this is for Pulse Logins only – not your SSO password), view our privacy policy and support options.
It is also where you Logout from Pulse.
Shortcut Menu
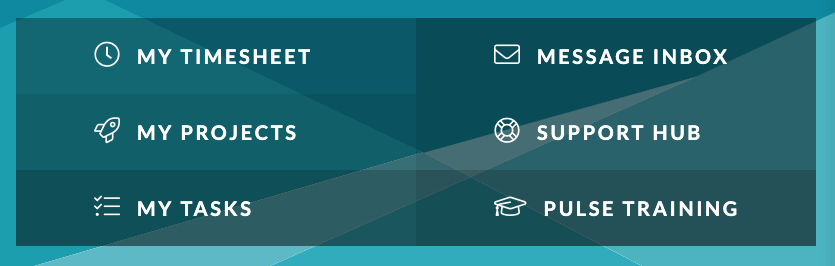
The shortcut menu gives you quick access to the areas of Pulse that are most relevant to you – such as your Timesheet, Projects, Tasks Assigned to you and Your Inbox as well as links to the Support Hub and Pulse Training that will enable you to access customised training.
Quicklinks
The Quicklinks menu contains a link to Request PTO and, depending on whether you are a Project Manager or Operations user, you may see additional links here.
General User
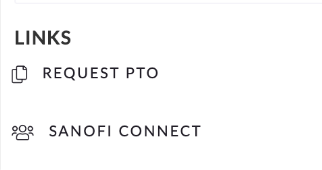
Project Manager, Operations
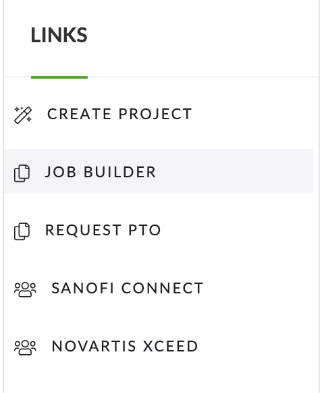
Main Navigation
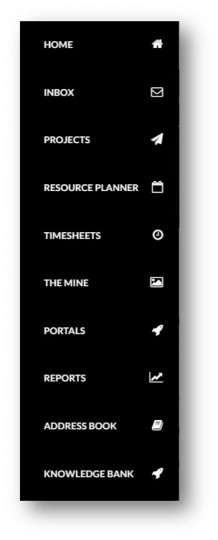
When you roll over the icons in the left main menu it will expand showing you text labels for each menu item.
Some sections have sub-menu.
Please note the items you are able to see in this menu will depend on your User Permissions.
Dashboard Widget Area
The Dashboard Widget area provides you with summaries that include convenient shortcuts for things like Recent Projects, Favourite Projects, filtered Task Lists Project, Quick Task and Quick Upload.
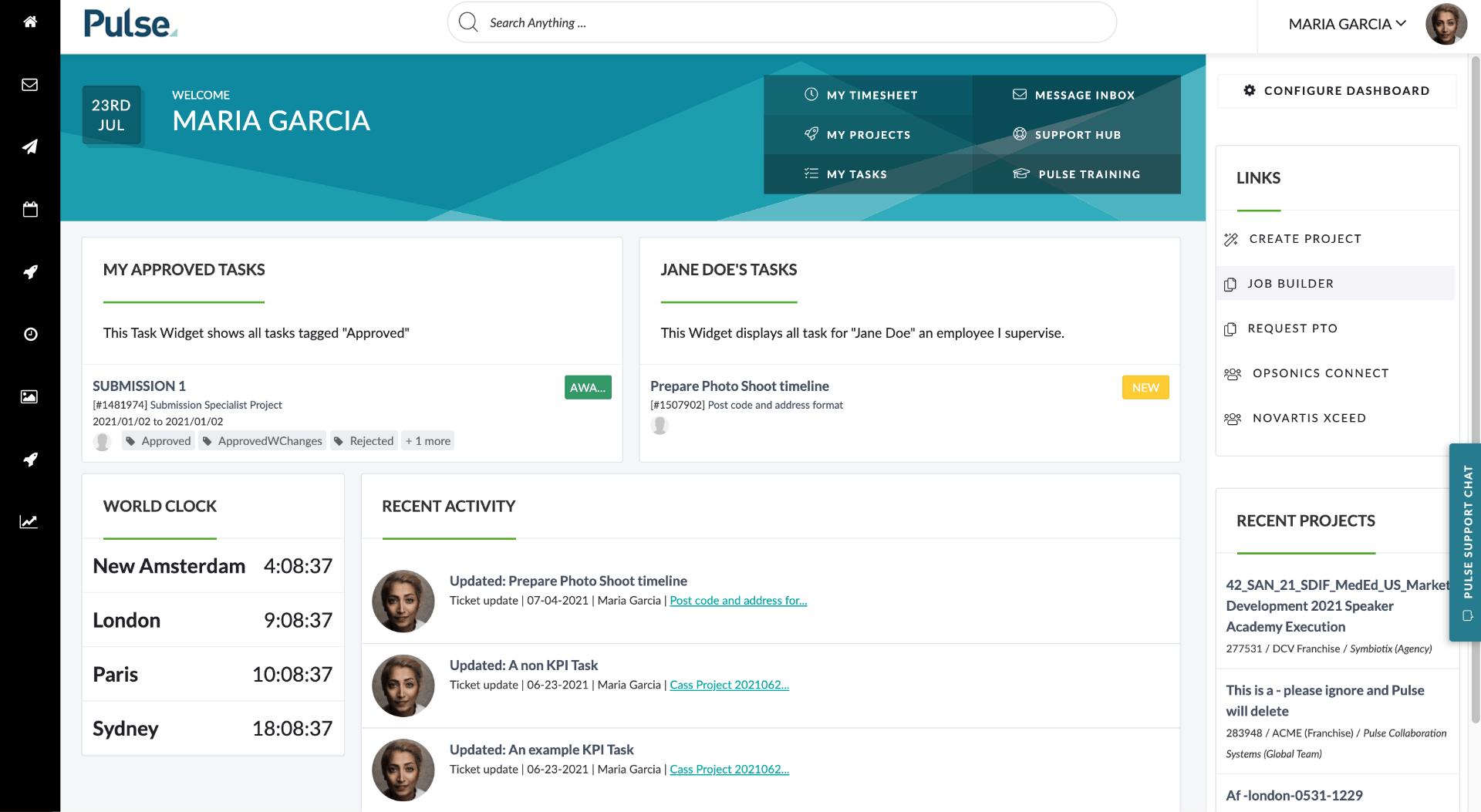
Confige Your Dashboard
You can configure the Home Dashboard with your own selection of widgets by dragging and dropping available widgets into the layout “slots”.
The configure button is located on the top right-hand side of the Home Dashboard.