This guide is for offices that use Pulse PTO.
In Pulse we have two tools that are used to approve Timesheet submissions:
Who can Approve timesheets:
- Operations users and Finance Managers can approve any time in their Primary Office and Secondary Offices (if they have any).
- Only users with the User Category Operations, Project Manager & Account Manager can see the General and Weekly Time Approval links in their navigation. If you need your permission updated please ask your manager.
Please note All records for the day (US/CA) or week (UK/EU) need to be approved before the submission can be approved and submitted to Agresso.
General Time Approval page
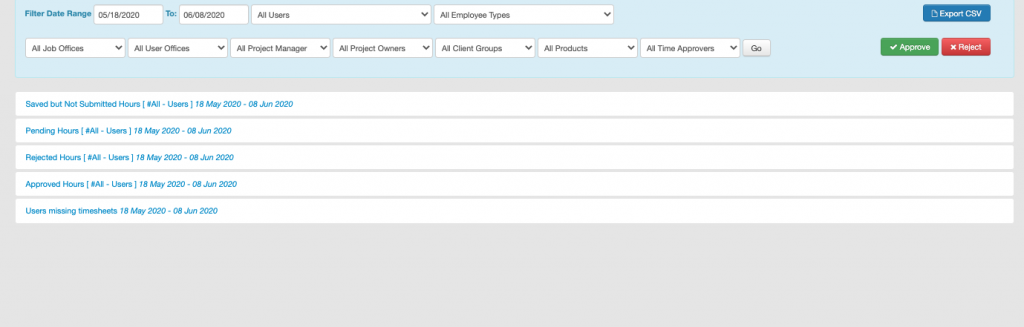
The General Time Approval page shows a month’s worth of time – the current week plus 3 weeks in the past. The general approval page has the following features:
- You can see saved and unsubmitted, rejected, approved timesheet submissions and users missing time for this week and 3 weeks in the past
- You can view any timesheet comments left by a user
- You can export the results in CSV format
- You can change the date range
- You can approve timesheet submission for a single record (this means time on a particular Project for a particular day).
Timesheet submissions are grouped by
- Saved but Not Submitted Hours
- Pending Hours
- Rejected Hours
- Approved Hours
- Users missing timesheets
Set the Date Range
By default, the General Timesheet Approval page shows timesheet submissions from the current week plus 3 weeks in the past. You can change the date range by using the Date Range filter:
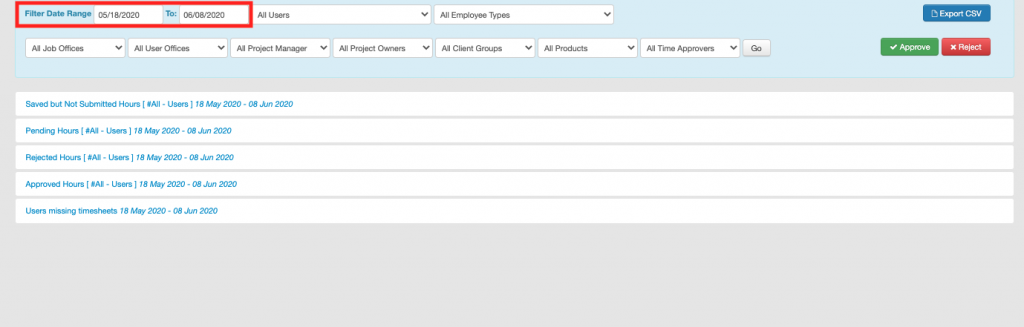
Pending Hours group
Use the Pending hours group to either ‘Approve’ or ‘Reject’ submitted time:
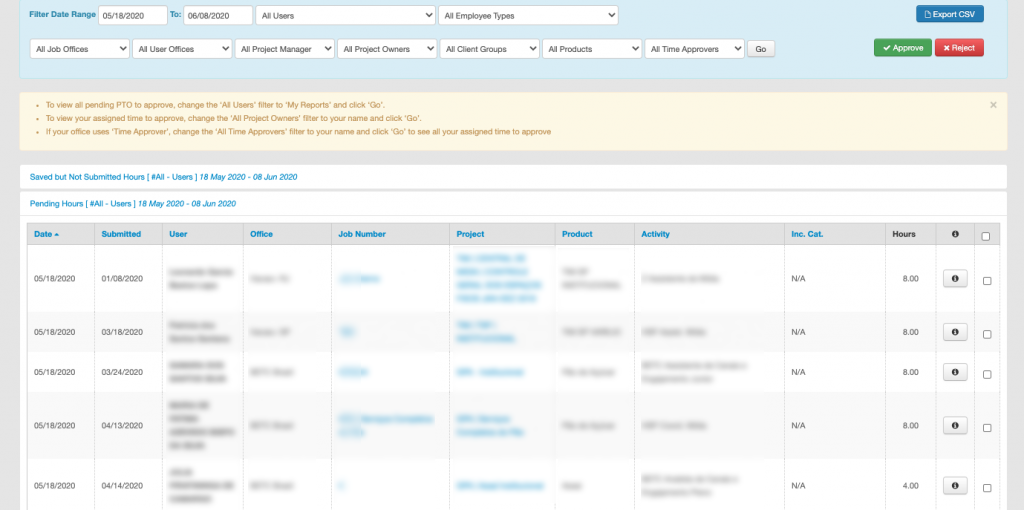
Approving assigned TIme
To view your assigned time to approve, change the ‘All Project Owners’ filter to your name and click ‘Go’.
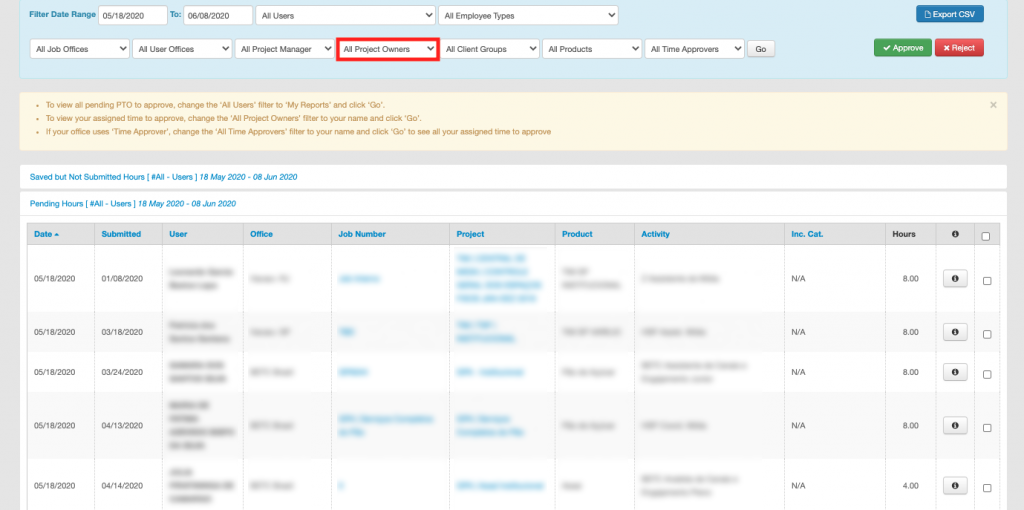
If your office uses ‘Time Approver’, change the ‘All Time Approvers’ filter to your name and click ‘Go’ to see all your assigned time to approve
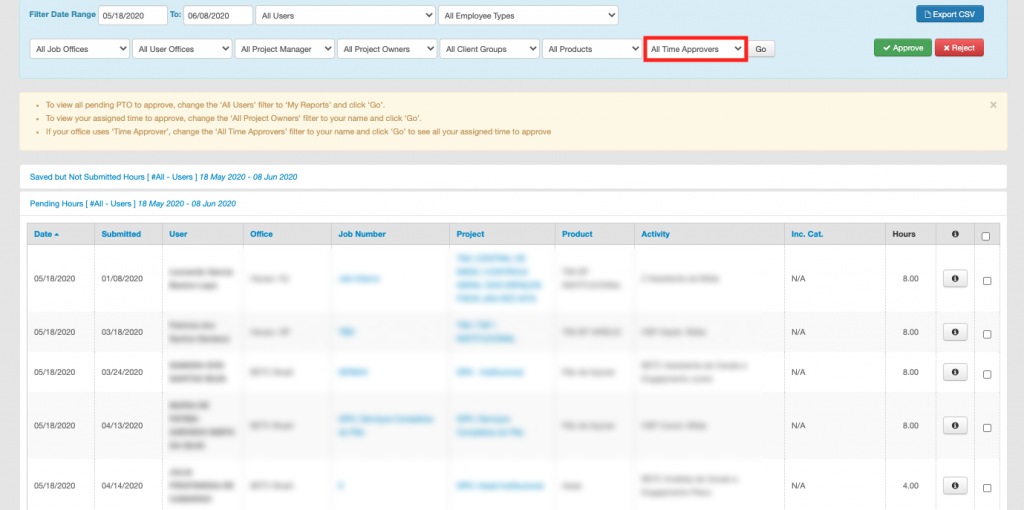
Accepting and Rejecting time
- Use the checkboxes in the last column of the table to select the submissions that you want to either “Accept’ or ‘Reject’
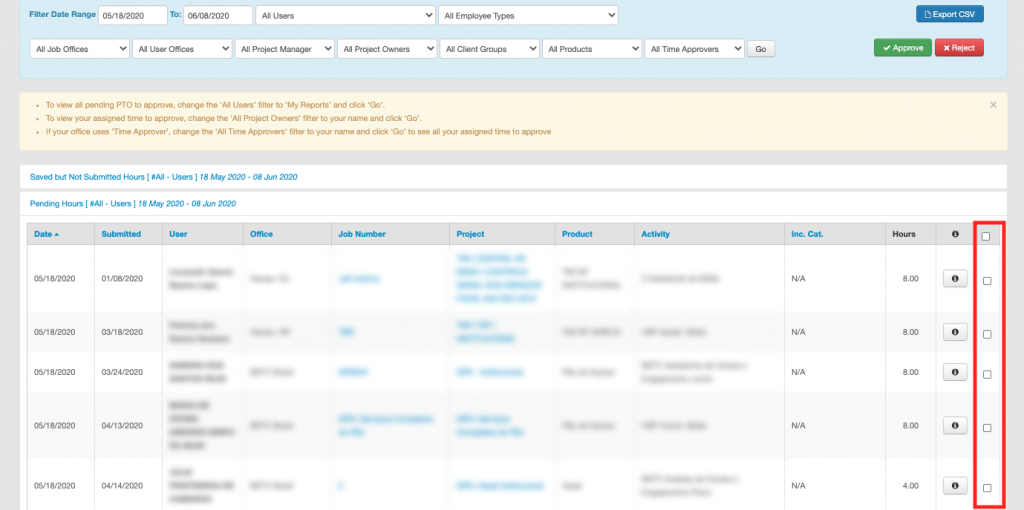
- Press either the”Accept’ or ‘Reject’ button to process your selected submissions:
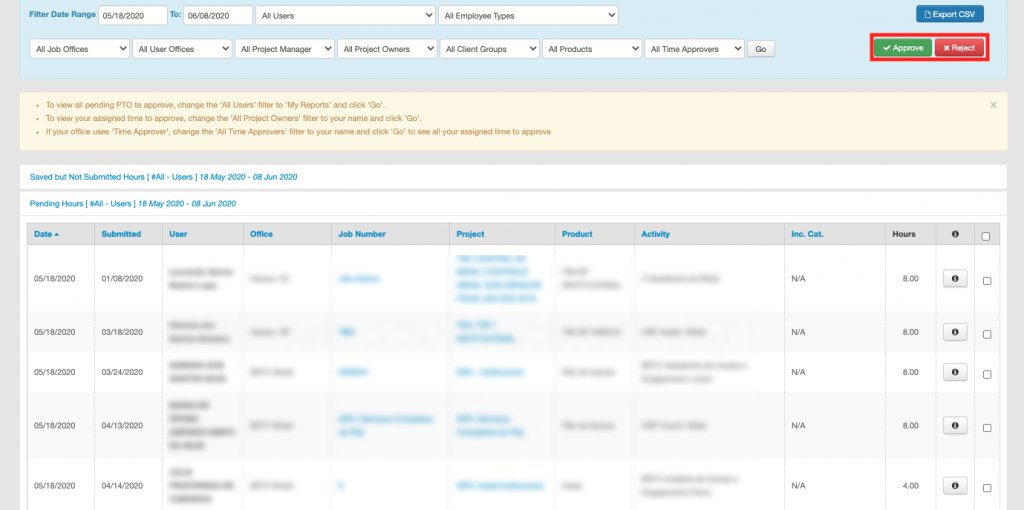
Approving PTO & Non-Charge Time
To view all pending PTO & Non-Charge Time to approve, change the ‘All Users’ filter to ‘My Reports’ and click ‘Go’.
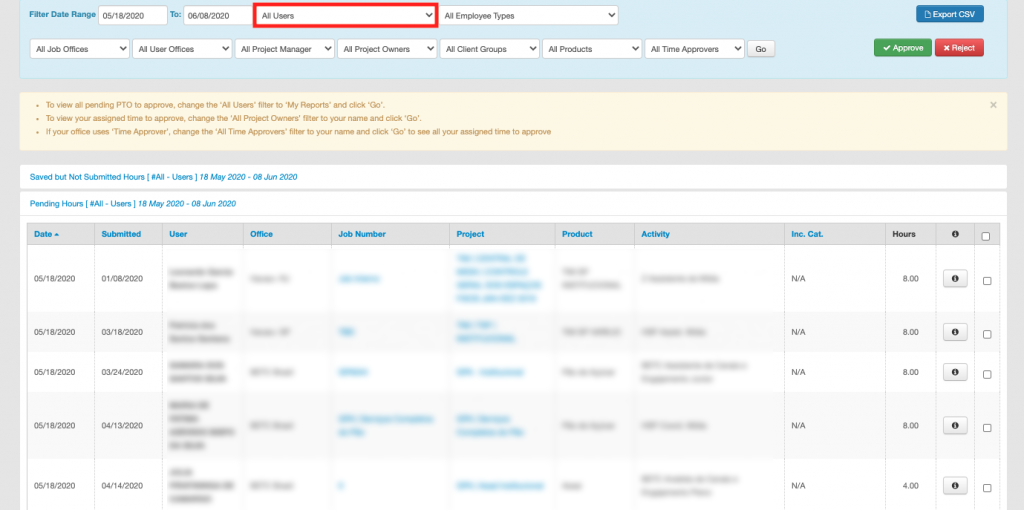
View timesheet comments left by a user
Click the ‘I’ info icon to view timesheet notes from users:
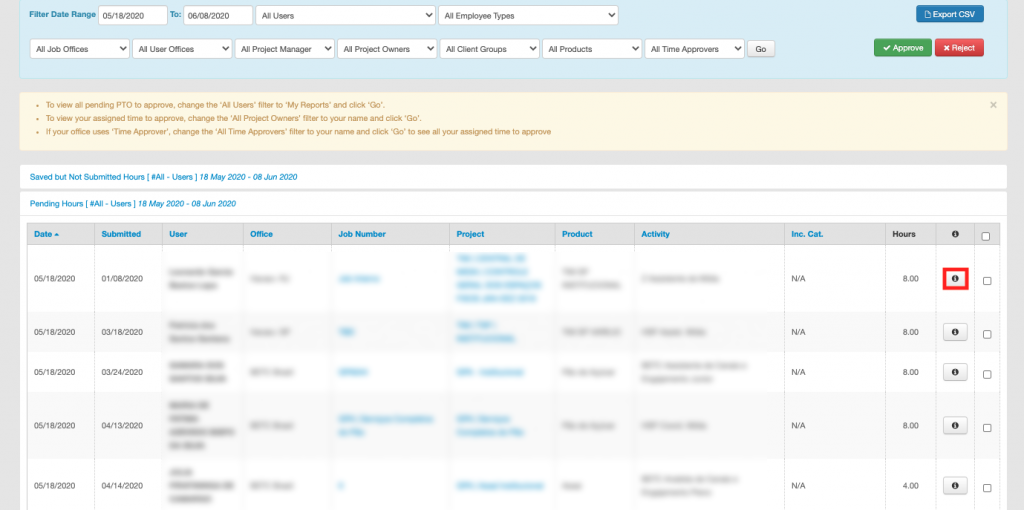
Export Results
On the General Time Approval page, you can export the results in CSV format.
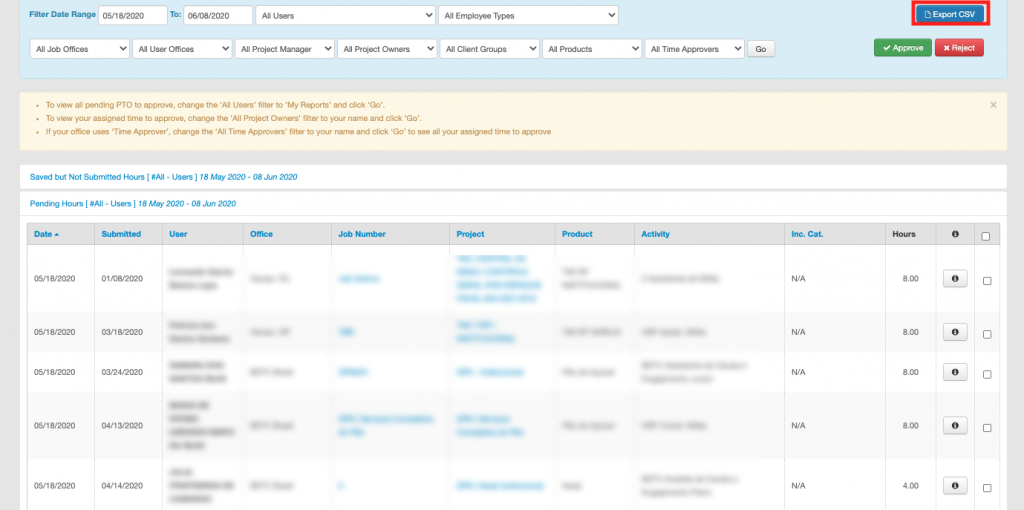
Weekly Time Approval page
The Weekly Time Approval page is faster as it loads less data but only loads 1 week of data. The default is the current week so you need to remember to click back to past weeks.
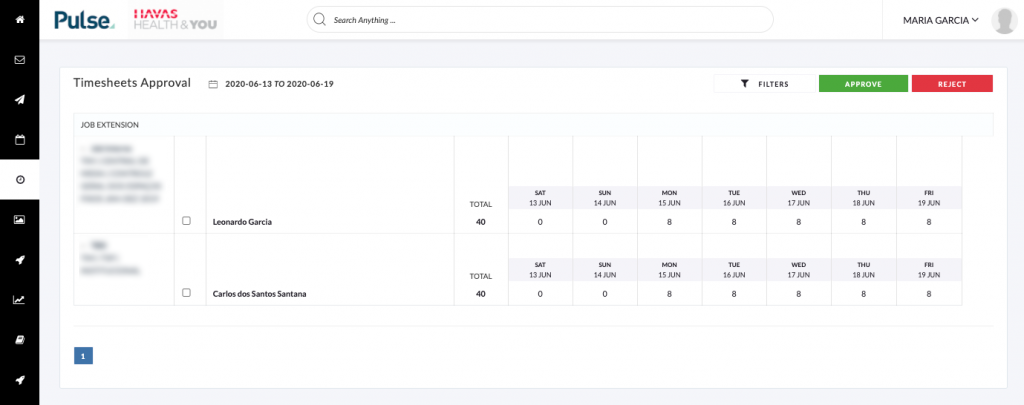
Using Weekly & General Approval Pages:
1. To view all PTO & Non-Charge to approve, change the ‘Select User’ filter to ‘My Reports’ and click ‘Go’.
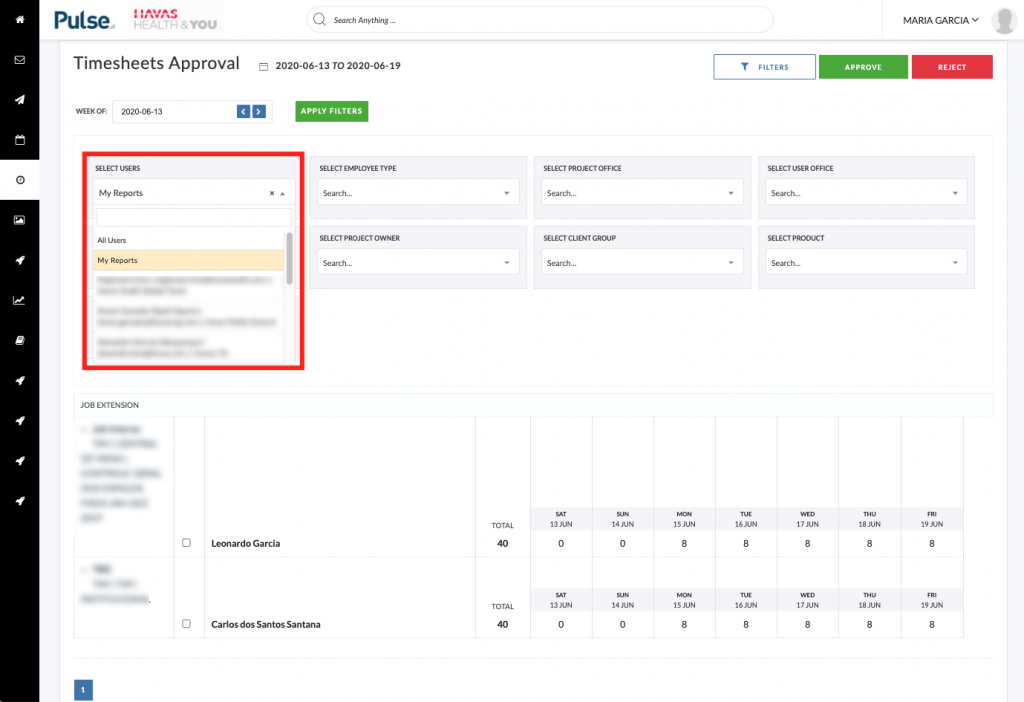
2. To view your assigned time to approve on Projects, change the ‘Select Project Owners’ filter to your name and click ‘Go’.
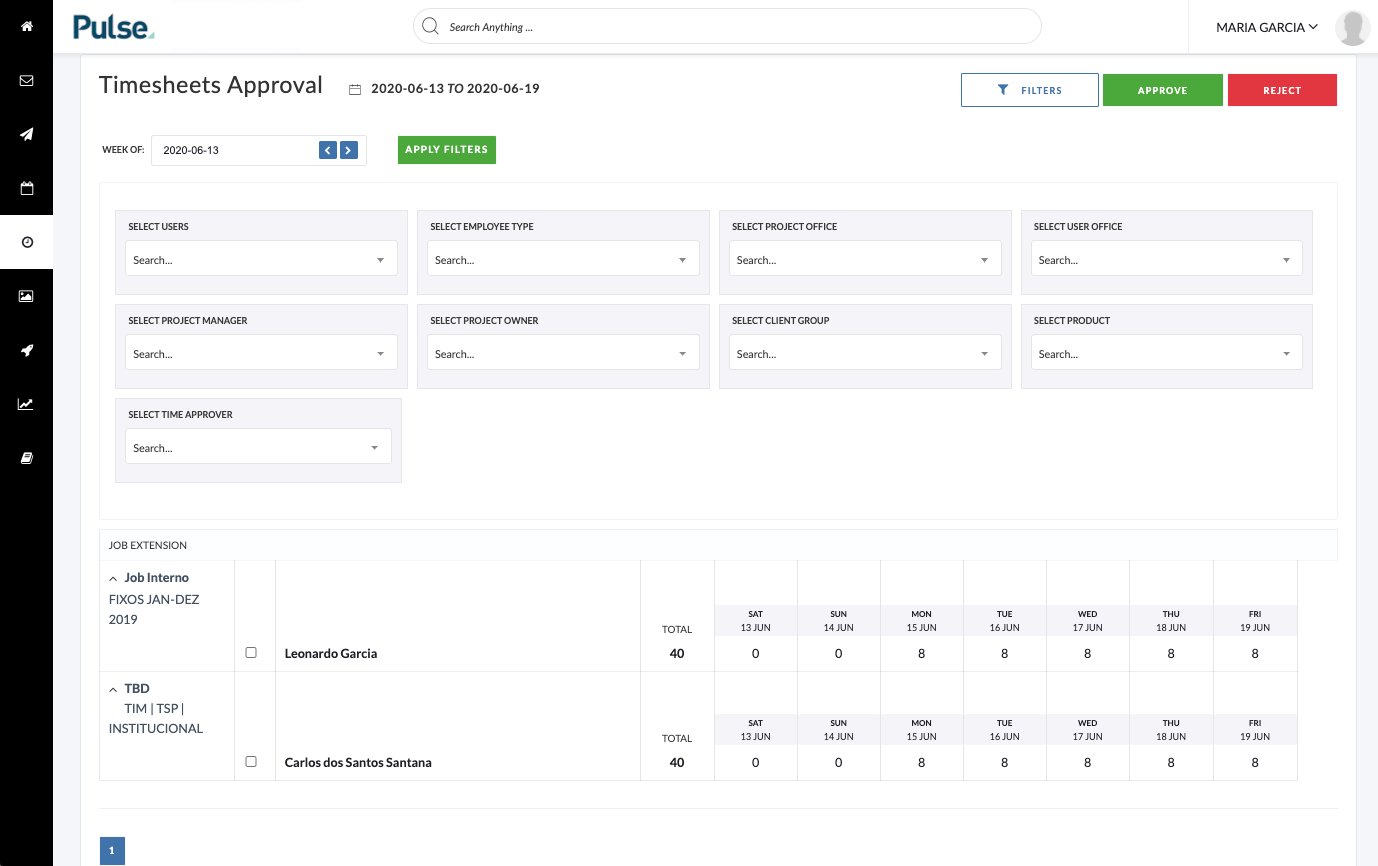
- Approve and reject where required
- You can add an approval or rejection note
Read more about PTO & Non Change Approval:
KB.45113
