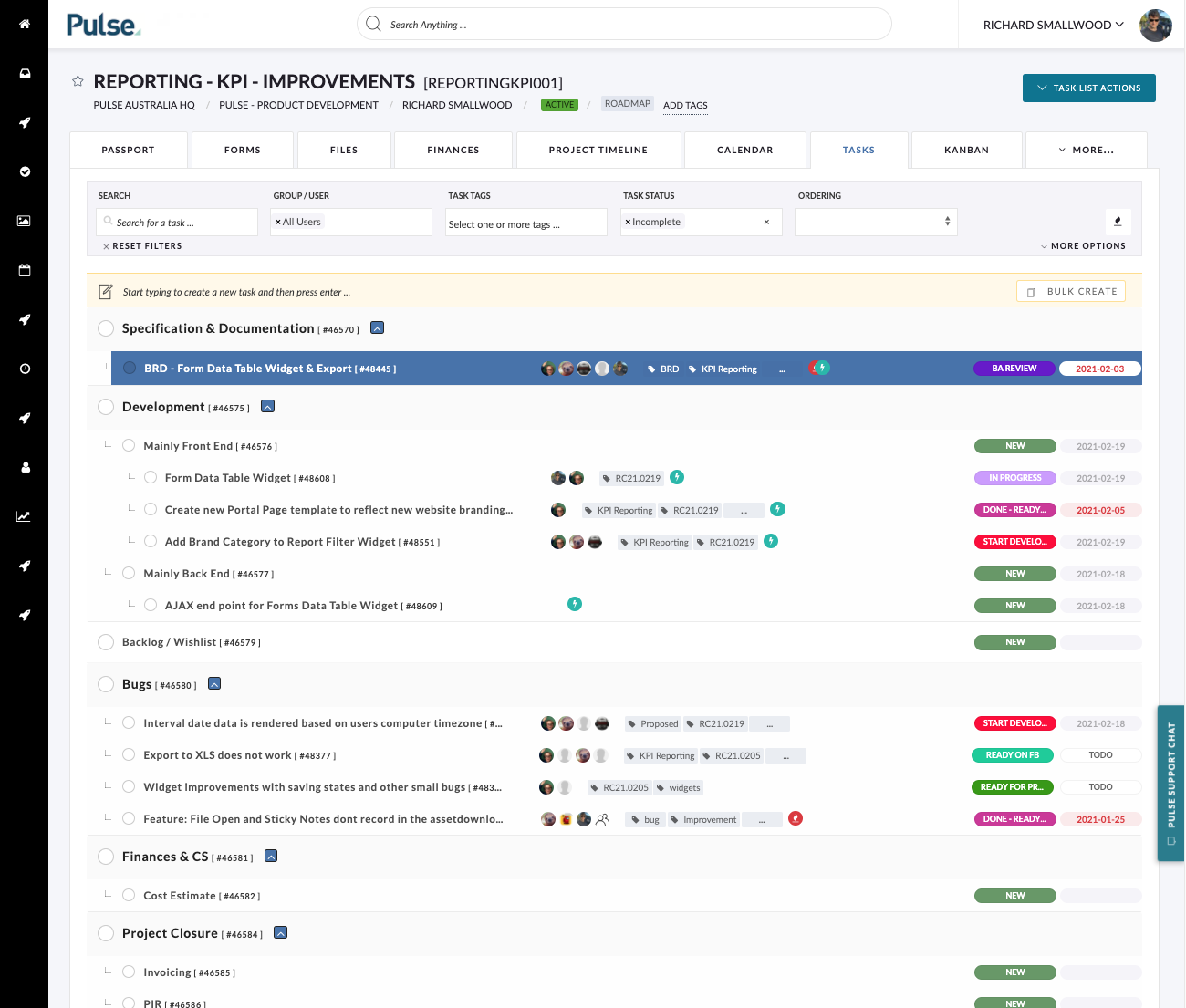Any Project can be defined as a Project Template.
To create a Project Template, simply:
- Choose the Project you want to turn into a Template:
- Any Project can be defined as a Template.
- You may choose to create a Blank Project as the starting point for your Project, or you may use an existing ‘Real’ Project which you think is a good example.
- Setup the Project Elements you wish to include in the Template:
- Eg: Tasks, Folders, Documents, Project Team
- See ‘Project Template Elements’ below for more info.
- Go to ‘Edit Project Settings’ for the Project.
- In the setting called ‘Is Project Template?’ change the setting to one of the following options:
- Office Template: This Project Template will be available to any User creating a Project the Office where the Template resides.
- Global Template: This Project Template will be available to any User in ANY Office
Project Template Elements
When defining a Project Template, it is possible to define from the following Project Elements:
- Task List:
- Tasks
- Task Timings
- Folder Structure:
- Folders
- Documents in the Folders
- Project Team > ‘Groups’:
- In the Project Template, you can define what Users to invite to the project by inviting ‘Groups’ to the Template.
- When the Project is created, the system will cross-match Users that are in the selected Office for the Project with Users that are in the invited Groups.
If these elements are defined in the Project Template, they will be setup in the New Project when the Template is selected during the Project Creation process.
CONGRATULATIONS!
You have now completed this training module.
You have now completed this training module.
We hope this new knowledge helps you with getting the most out of Pulse.
Feel free to browse our other Training Modules to learn more about our specific features or how to use Pulse in specific User Roles .
Pulse for Beginners
If you are just starting with Pulse
Pulse Feature Training
Training Modules for each of the main Pulse Features.