FEATURES & ENHANCEMENTS
![]()
![]()
![]()
Asset Detail Screen Update
The update of the Asset Detail sees the first addition of new enhancements to the Pulse UI that will be rolled out in the months to come. The team has been striving to improve the user experience and this showcases some of the work done so far.
We are really excited about this! This update is part of a bigger picture of standardising the modals in Pulse so they are the same regardless of your action – viewing an image or document, workflow for approval on Finance Documents, approval of new assets and even the Share for Review modal.
The first modal we updated was the Asset Details from the Files tab. Clicking the thumbnail will trigger this amazing new modal.
What’s new here?
The overall design was updated to the look and feel of tasks. By sliding out you do not lose your place on the page.
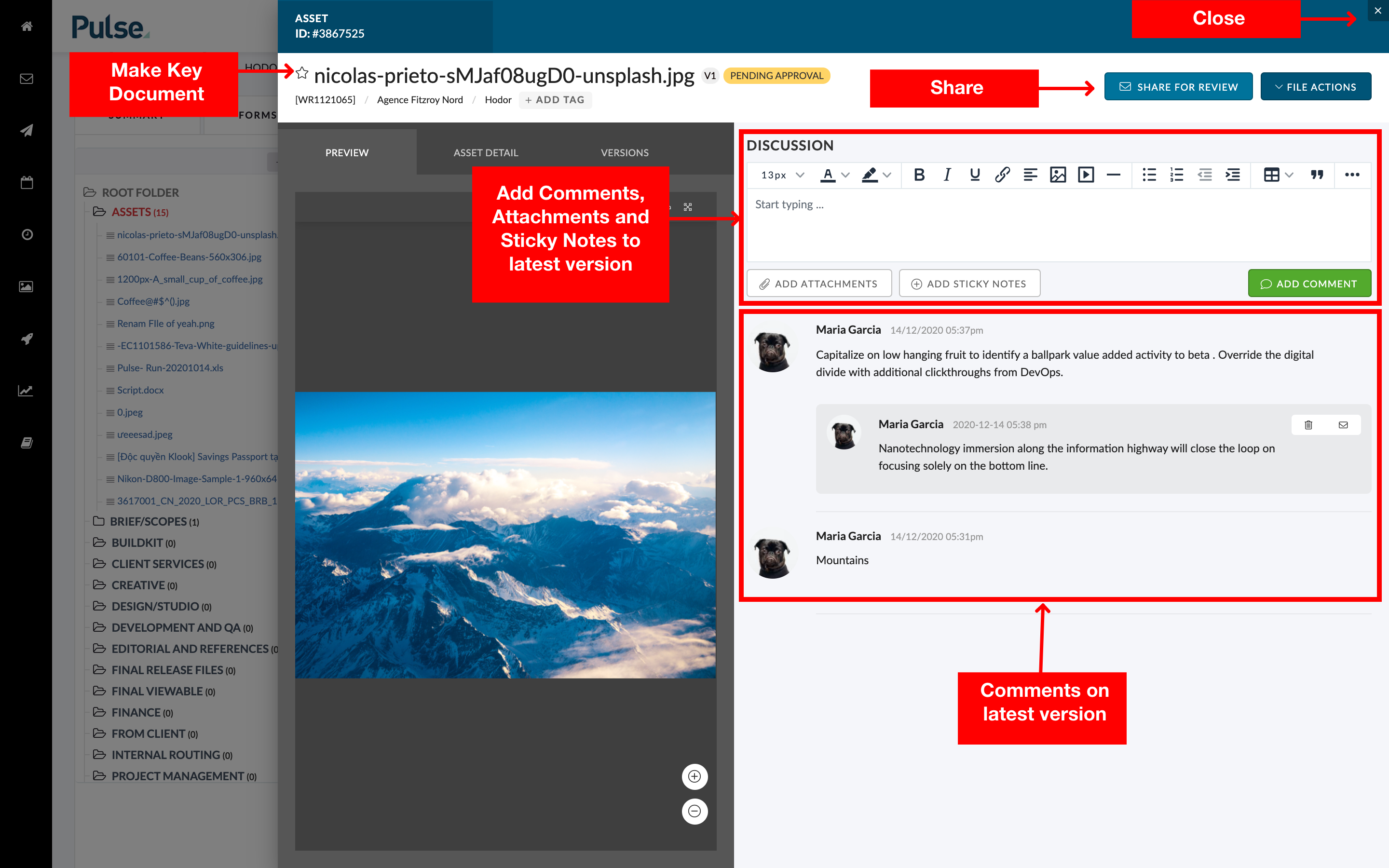
We have added an image viewer which is compatible for all image files (jpeg, png) and PDF documents. The image viewer supports zoom, download & scroll. This means you can view the image or PDF without downloading the document.
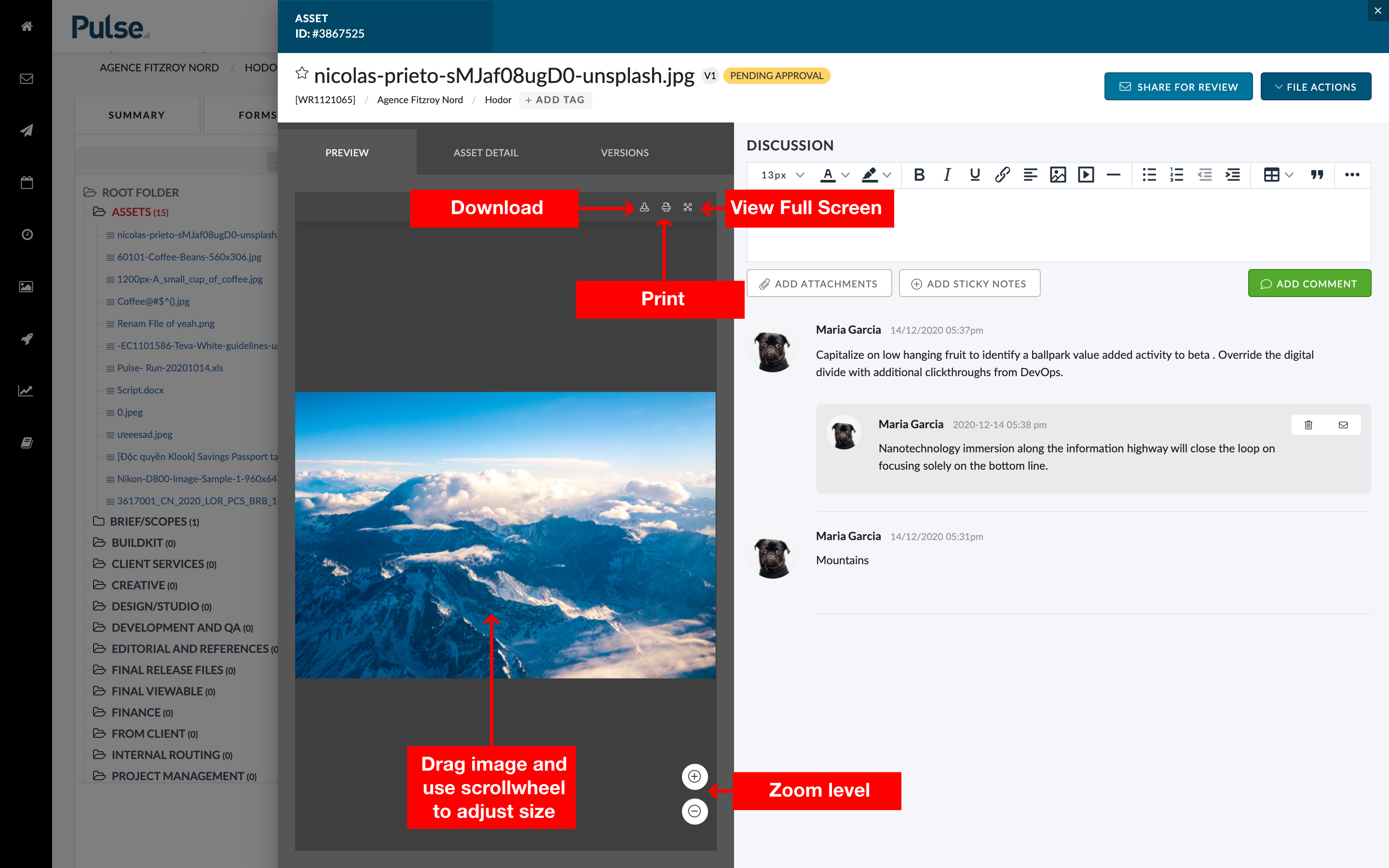
You can preview the asset full screen.
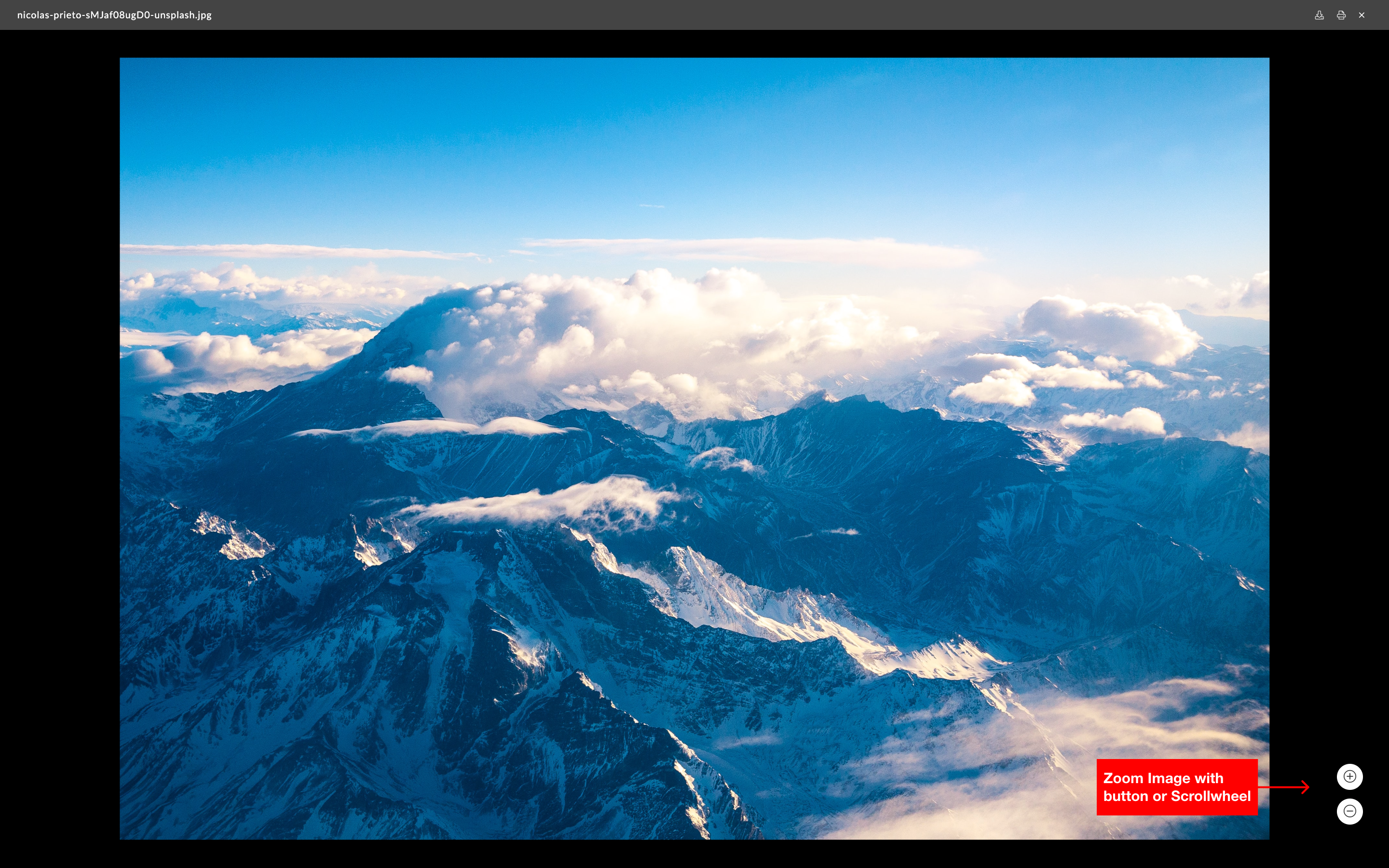
We don’t support Microsoft Office documents (yet!) for this you should download the document or use WOPI which you can access from the File Actions menu on the right-hand corner.
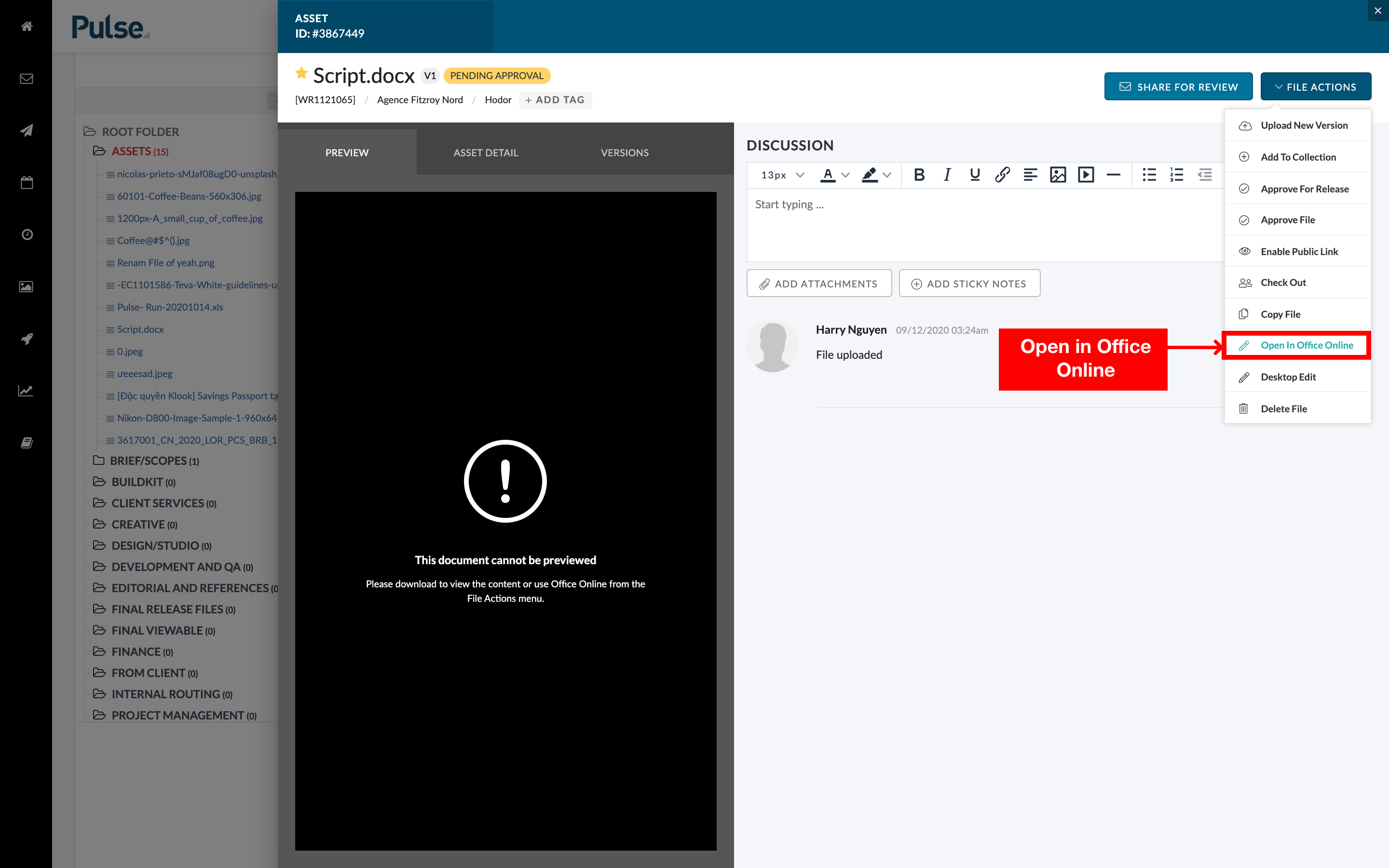
The Asset Details tab gives you information about the current version of the Asset.
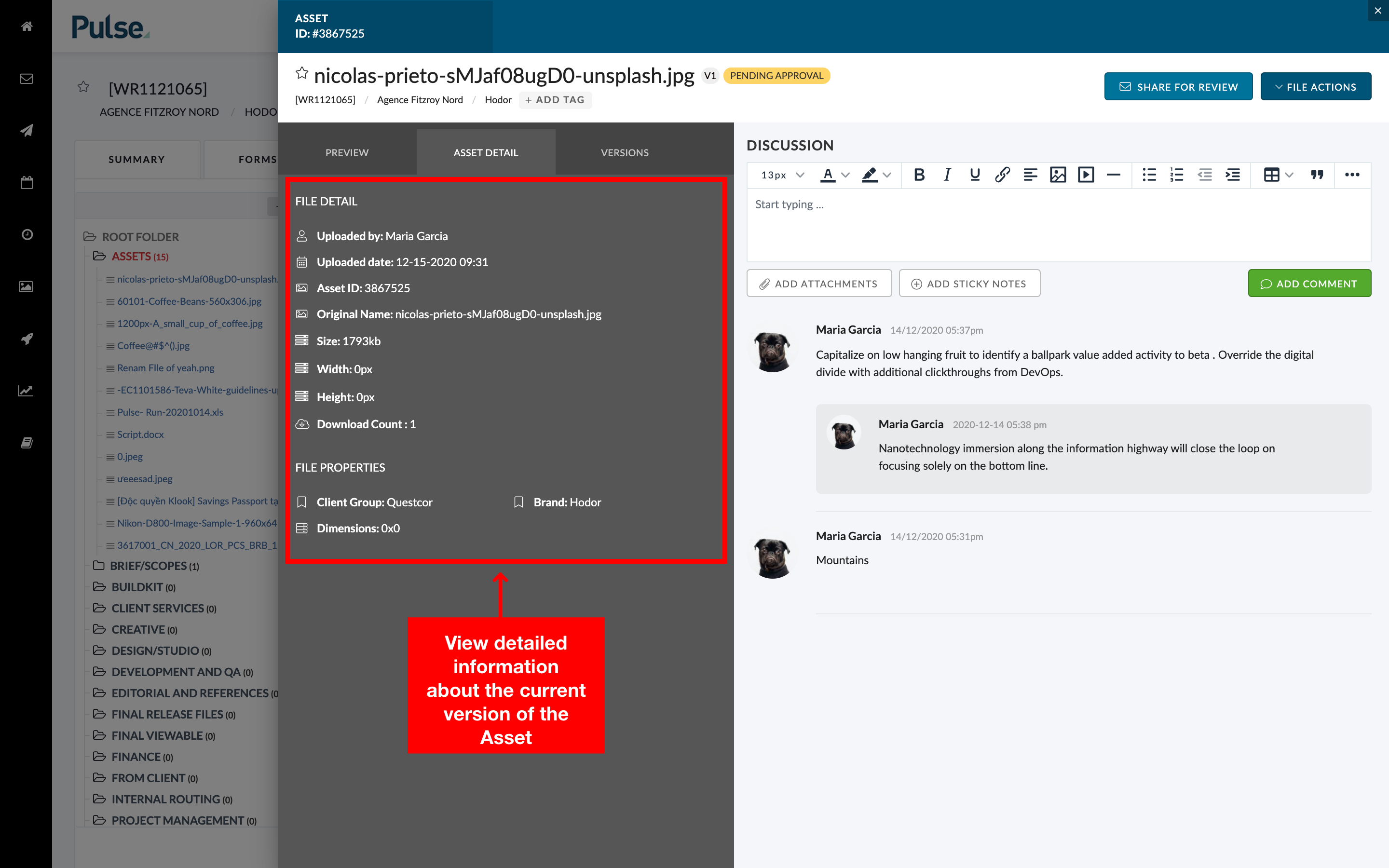
The ‘Version’ tab allows you to see previous versions and previous comments when the asset has multiple versions.
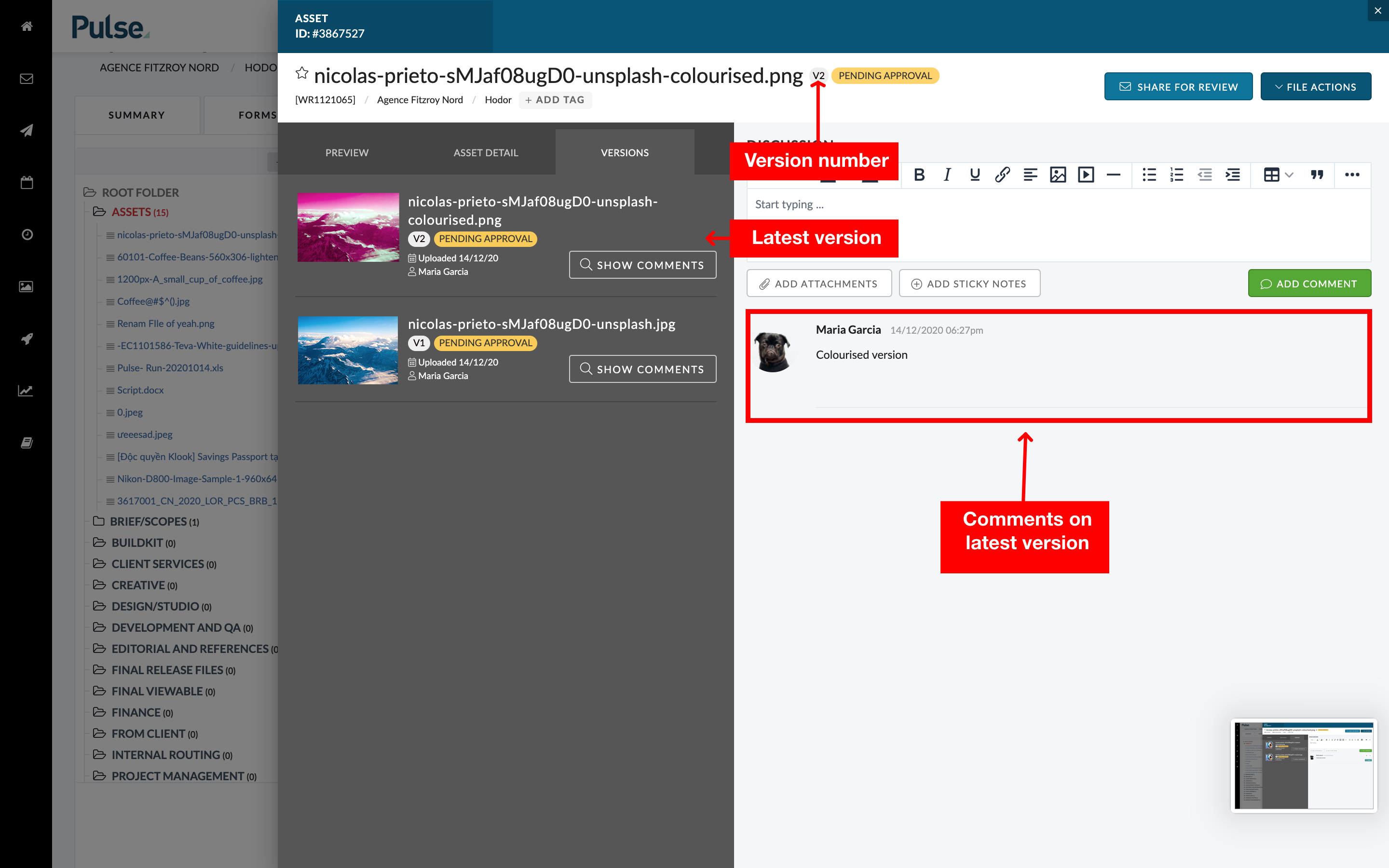
Comments made on each version can be viewed in a modal window.
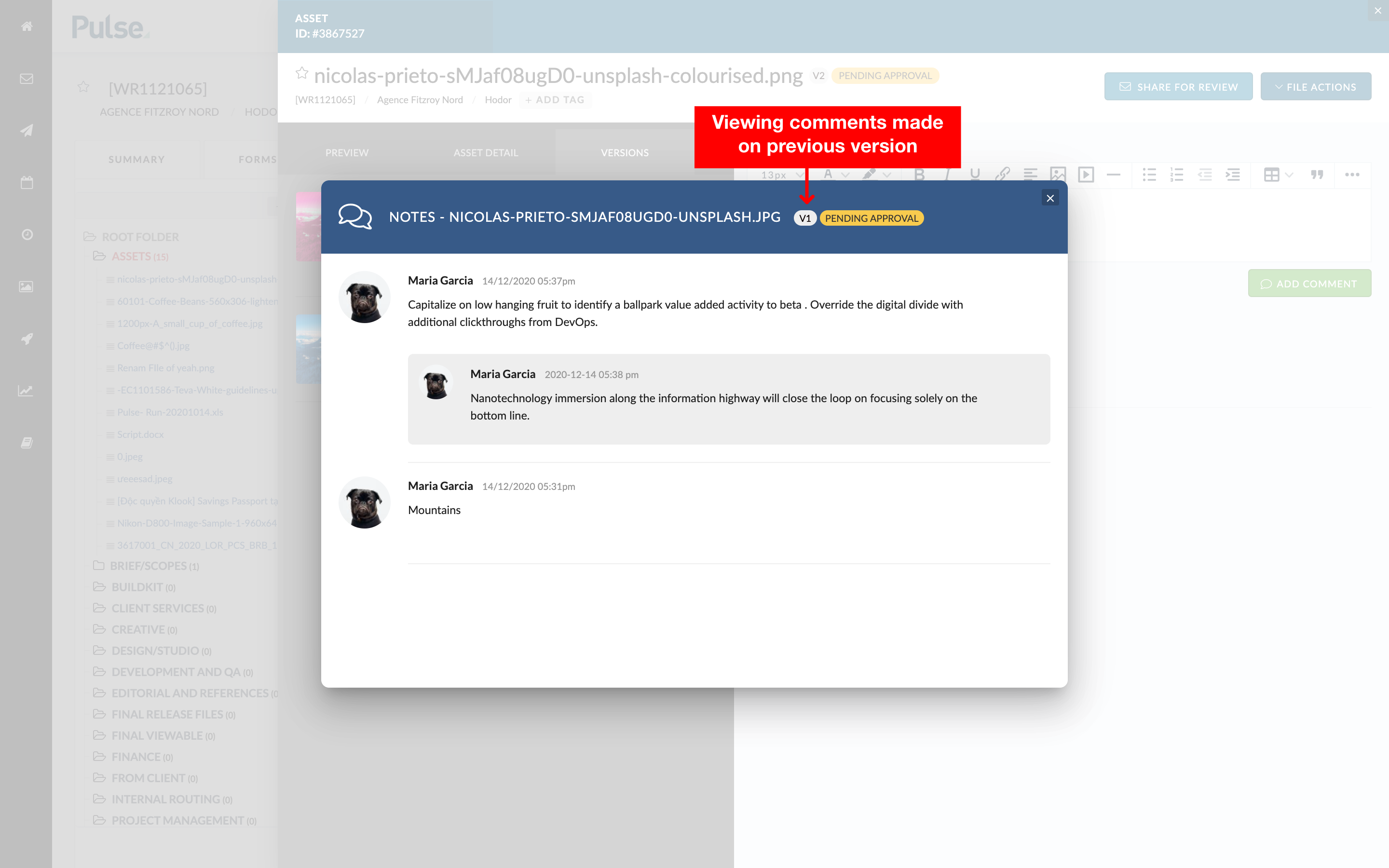
What is next?
We are currently working on the Document Approval Screen and hope to have that completed in January.
Next, we will complete the following:
Bulk Manage Tool (MVP)
This is a project we have been working on the last 6 months. We are proud to release the MVP Bulk Manage tool. This tool allows you to bulk update Project and User information.
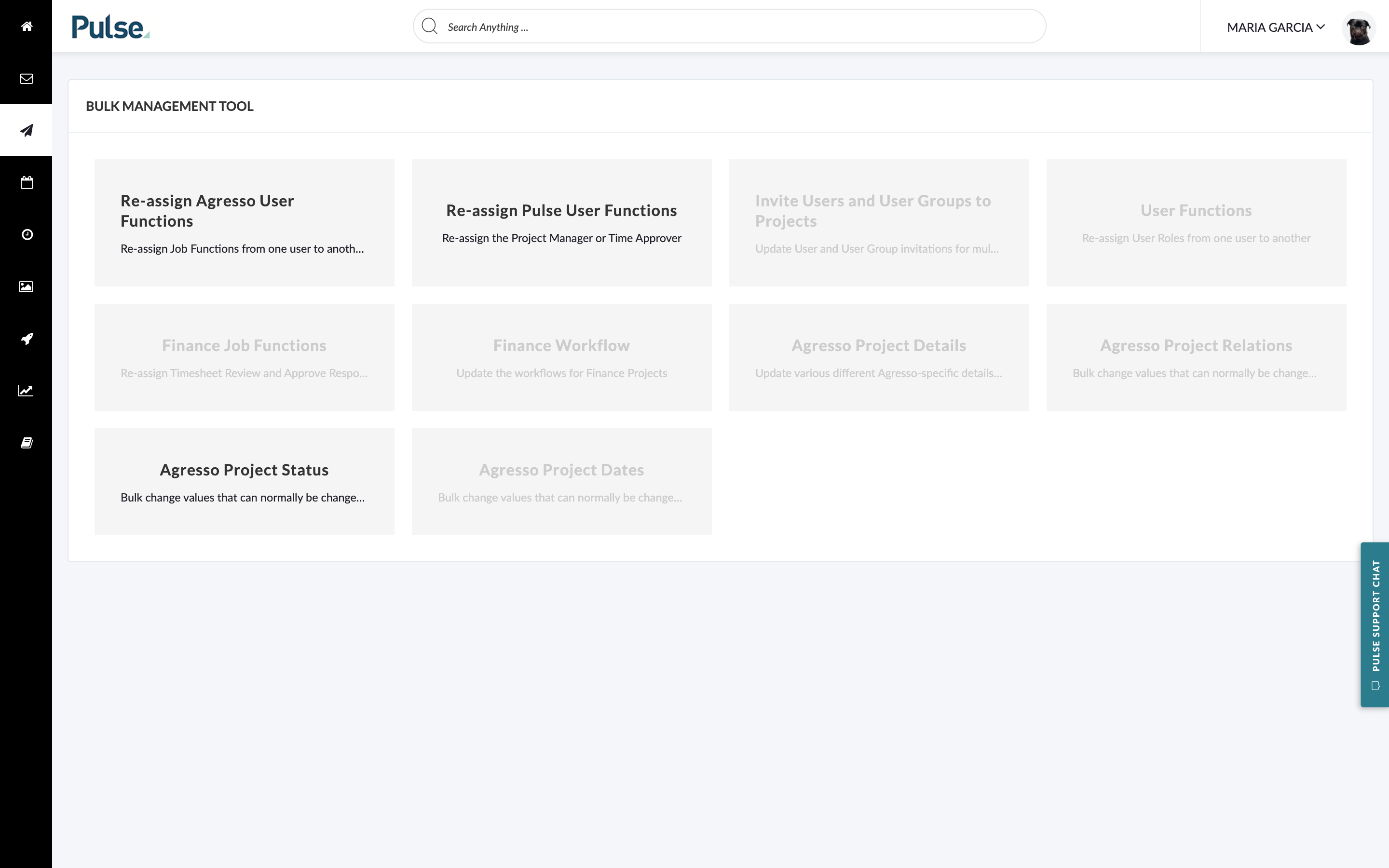
The fields we decided to begin with had implications on Timesheet Approval, Finance Access, and workflow. These are bulk updates to:
- Agresso Job User Function – Agresso Project Owner & Agresso Account Manager
- Pulse Job User Function – Time Approver & Project Manager
- Agresso Project Status – Timesheet Status and Project Status
Who has access?
In the interim stages only a select few Pulse champions will have access to this tool while we test this in a live environment. Access to this tool is with a Usergroup which a Success Manager can add you to.
How do I use it?
We have used a wizard to take you through a series of steps and prompt you from question to question. First, you need to select what you want to change to and from; then select the projects and then process it.
Does it use the same validation as amendments done at a project level?
Yes, in the case of Agresso amendments.
The Pulse User Job Functions do not submit to Agresso so there is no validation here. This route will update almost instantly usually without any issues.
The Agresso routes of User Function & Project Status will first validate on items like: “is there already an amendment open for that type” or “there is pending time”. Jobs that pass Pulse validation will go into the Agresso queue to process. Depending on how many jobs you select to amend (the maximum is 1000) this could take anywhere from 30 minutes to 4 hours.
How will I know the amendments are completed?
You will receive a notification email at each of the 3 stages of the process:
1. Begun Processing notification email
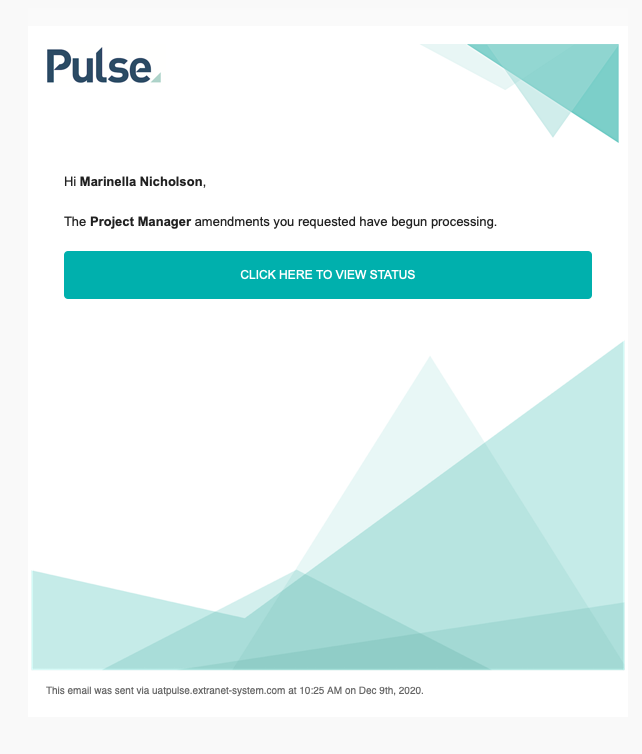
We will email you a link to the Status page for your amendment upon creation.
2. Queued for Submission notification email
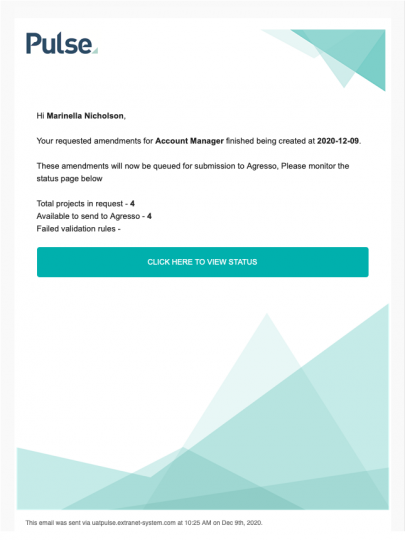
You will be notified once your amendments have been queued for submission to Agresso.
You can use the Status page to track the pass and fail count.
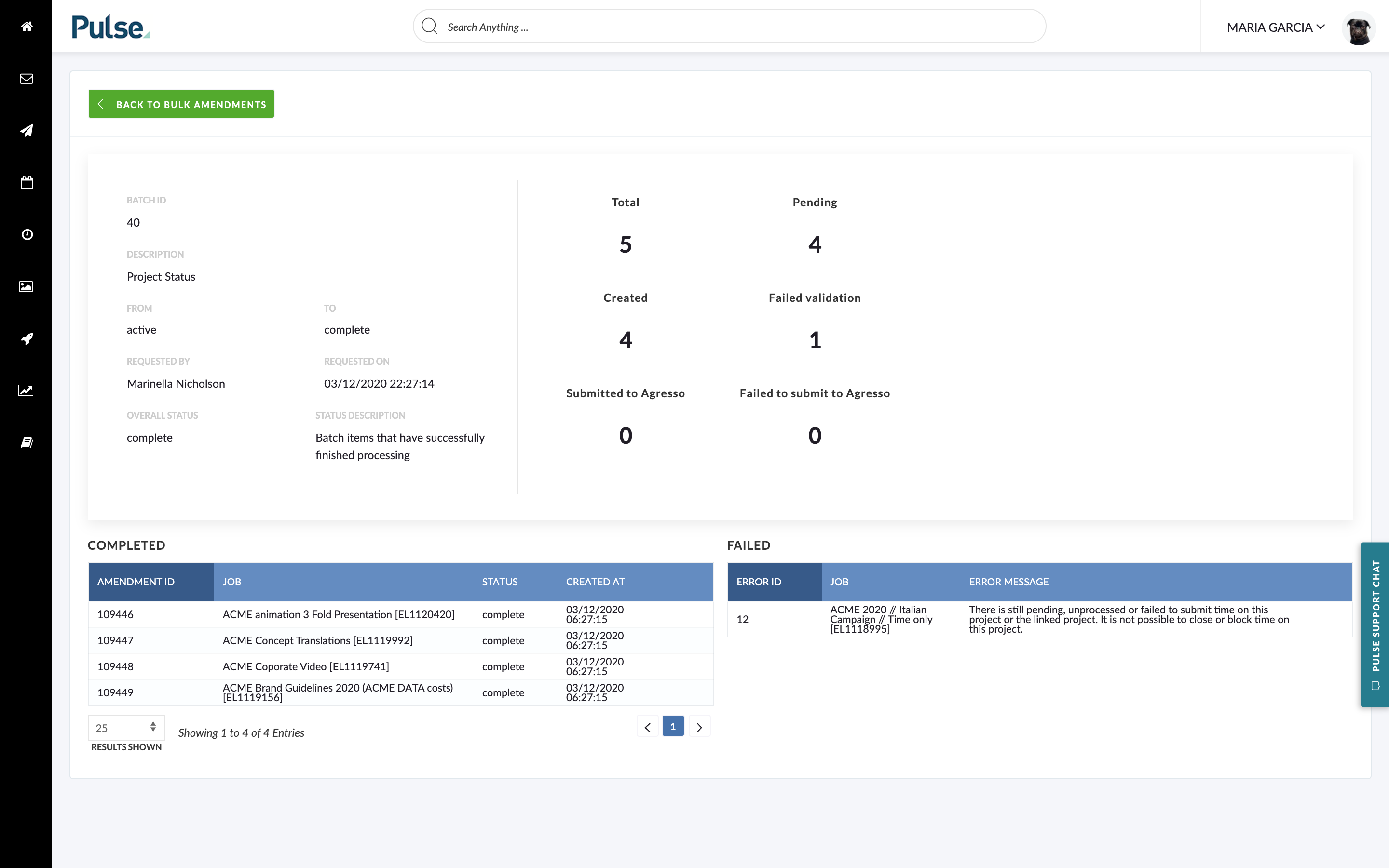
The failure list will give you information about which jobs failed and why they failed. The Completed list will list the Amendment IDs and Projects/Job Numbers that successfully processed without any issues.
In the case of Pulse User Amendments these emails will be within minutes of each other.
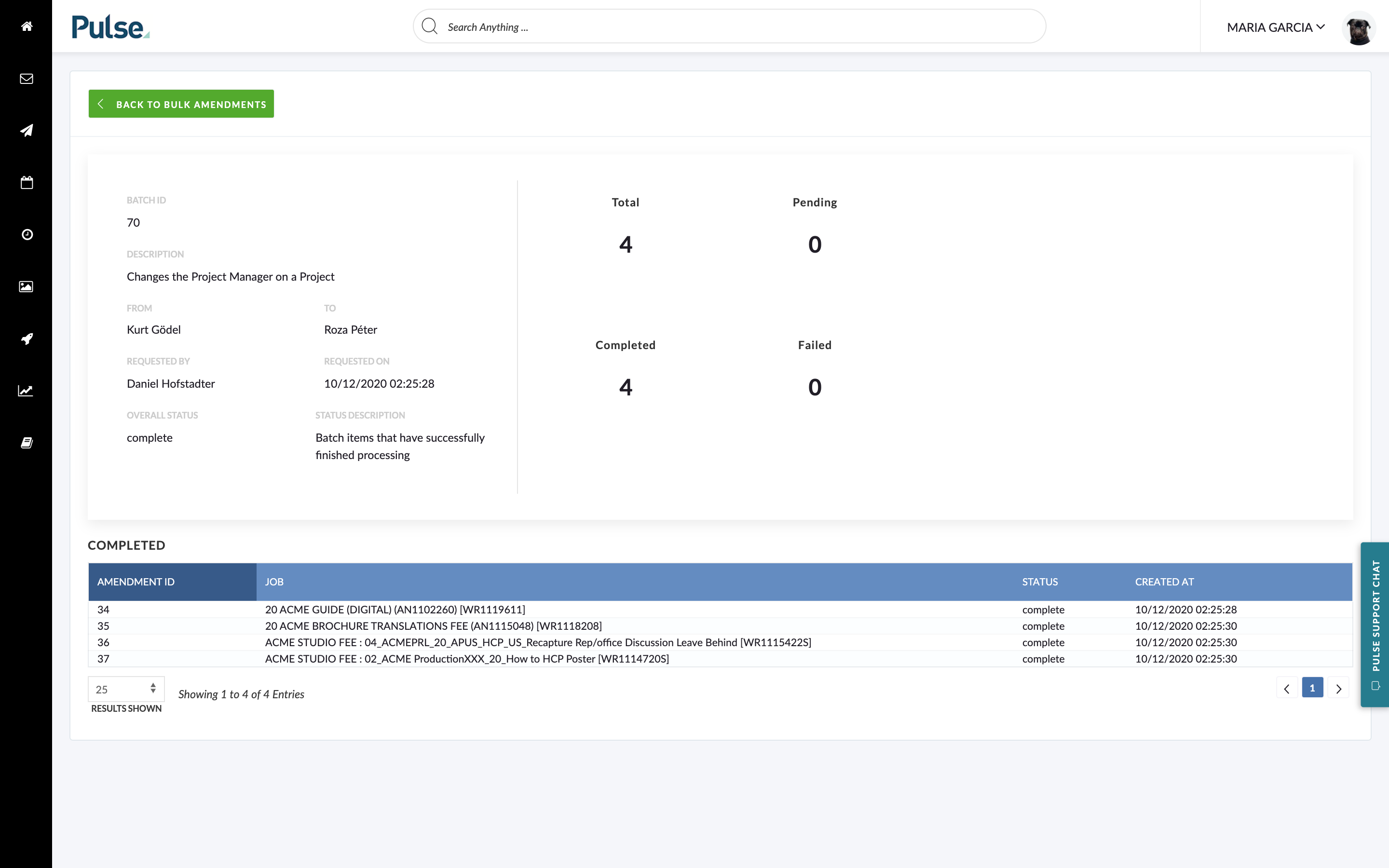
3. Completed notification email
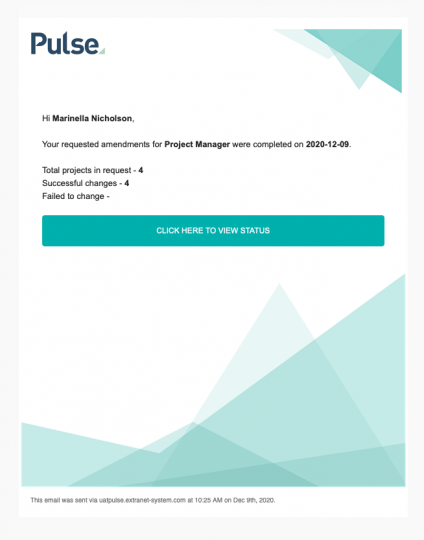
Once the amendment has completed, you will receive an email notification with a link to the status page.
Example – Agresso User Function
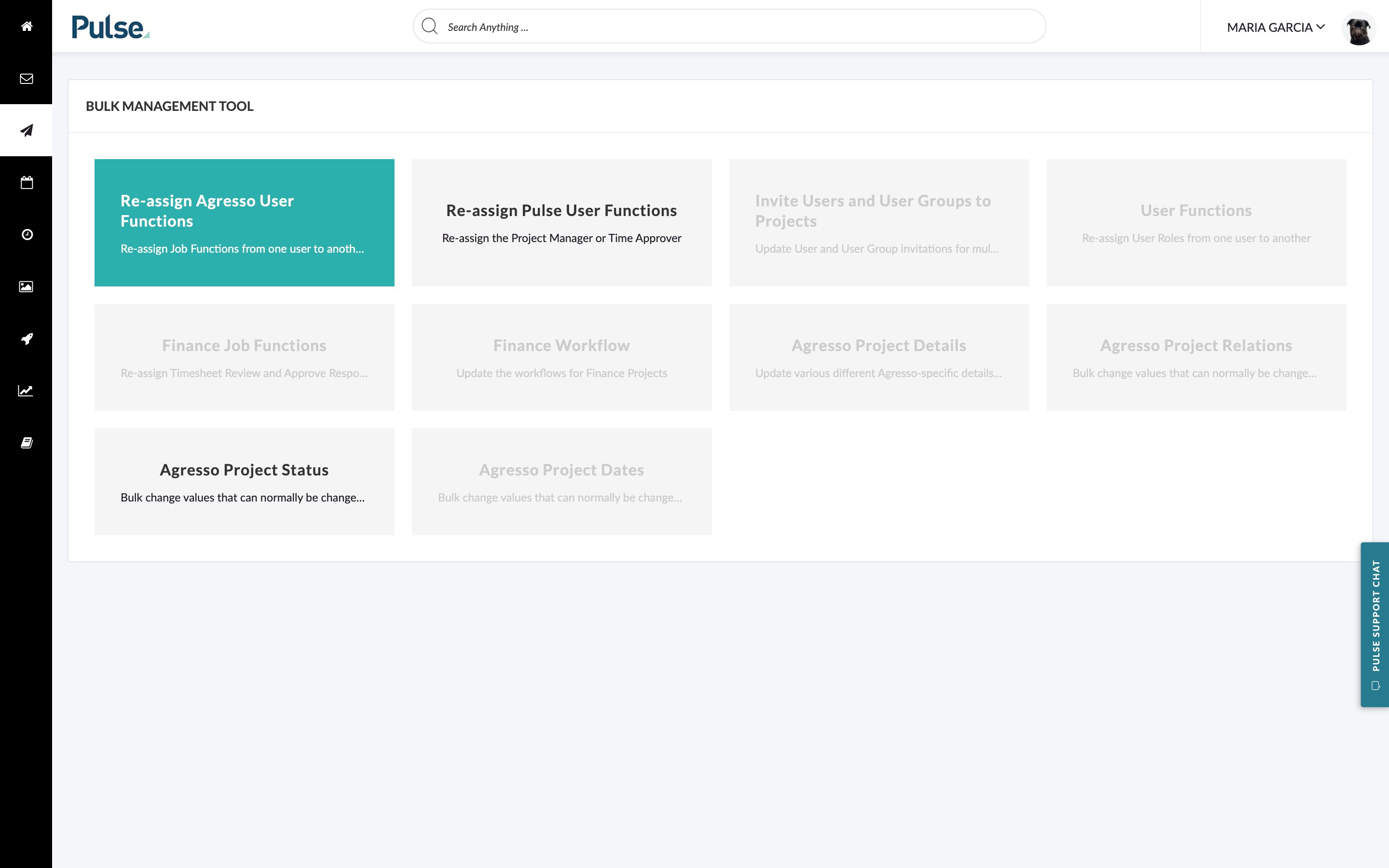
On this route you need to select the User who you are changing the Role from and then the user who you are changing it to. The user who you are changing it to needs to be in the same Finance Profile as the user you are changing it from.
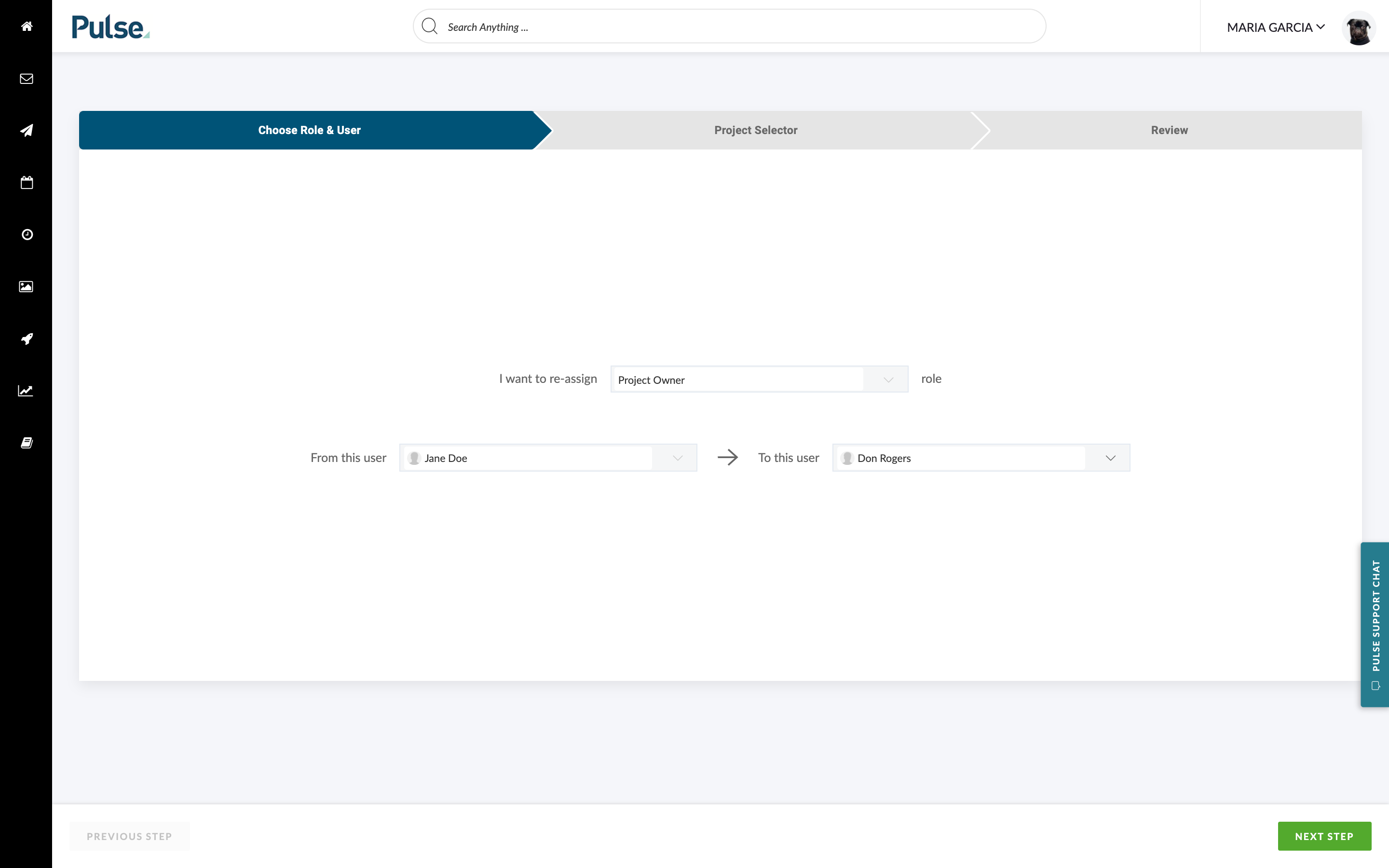
On the Project Selector step, your default office is set as the filter, it only shows ‘active’ projects, and the default project dates are anything between the current year, in this case 1 Jan 2020 – 31 Dec 2020. These filters can be removed if required. You can also filter on Brand and Client Group (Brand Categories).
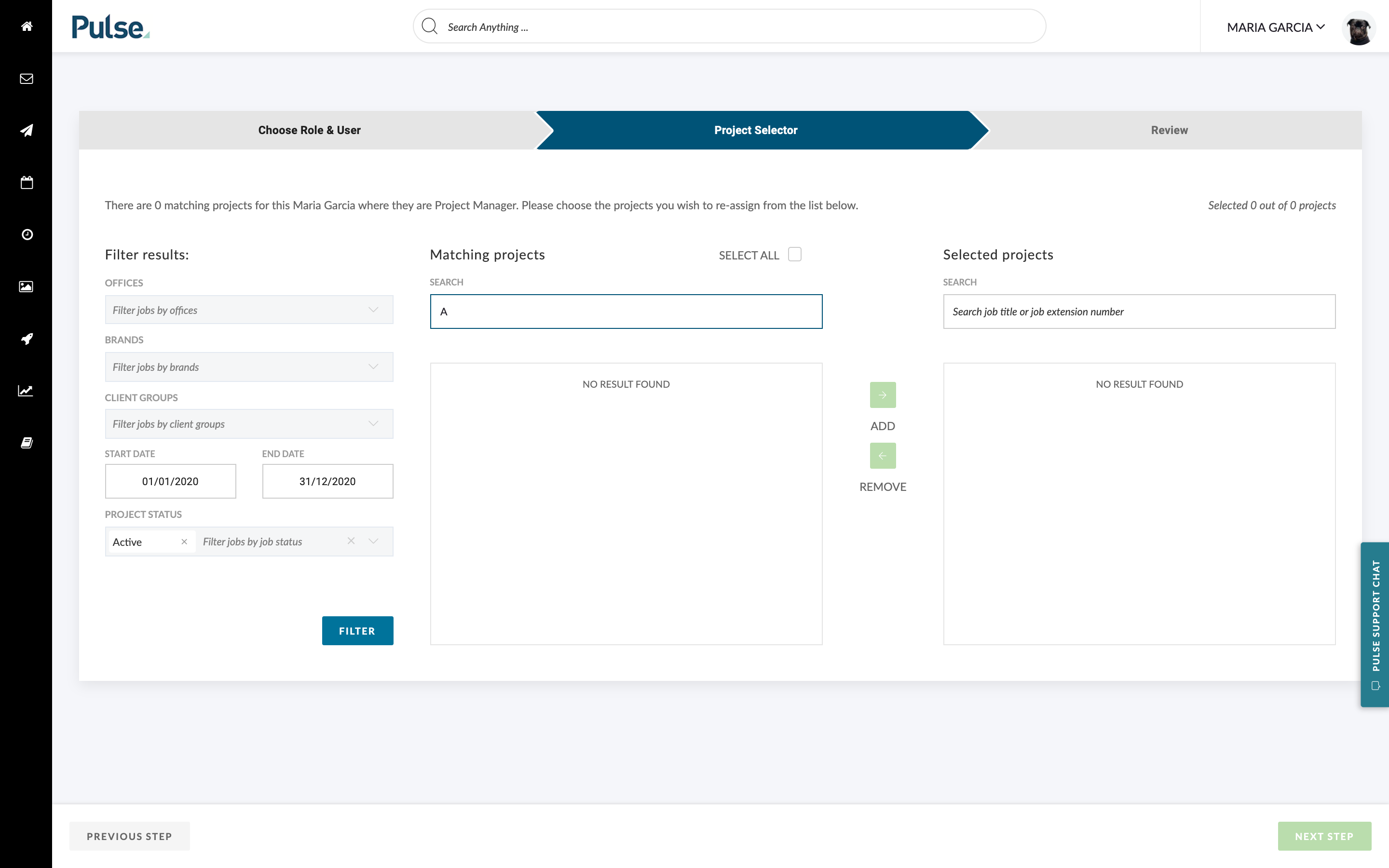
Select your projects by moving them to the right-hand side modal and click next to move to the final page: the confirmation.
Once complete you are taken to the status list page.
Example – Pulse User Function
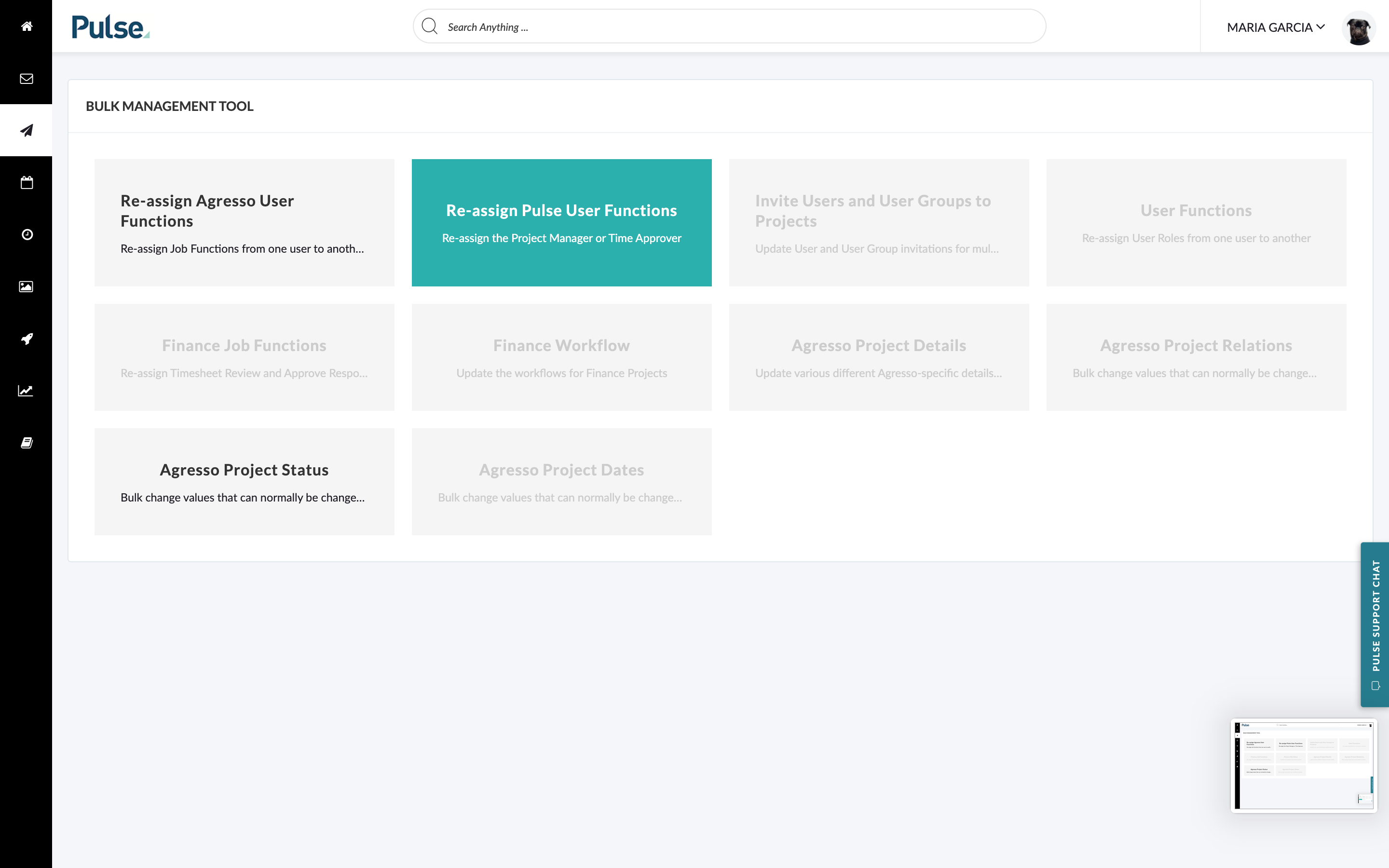
This route is the same as the Agresso User route. The only difference is the list of users that turn up in the dropdown. In this case, it will be all Agresso and Non-Agresso users who are ‘Operations’, ‘Project Managers’ and ‘Account Managers’.
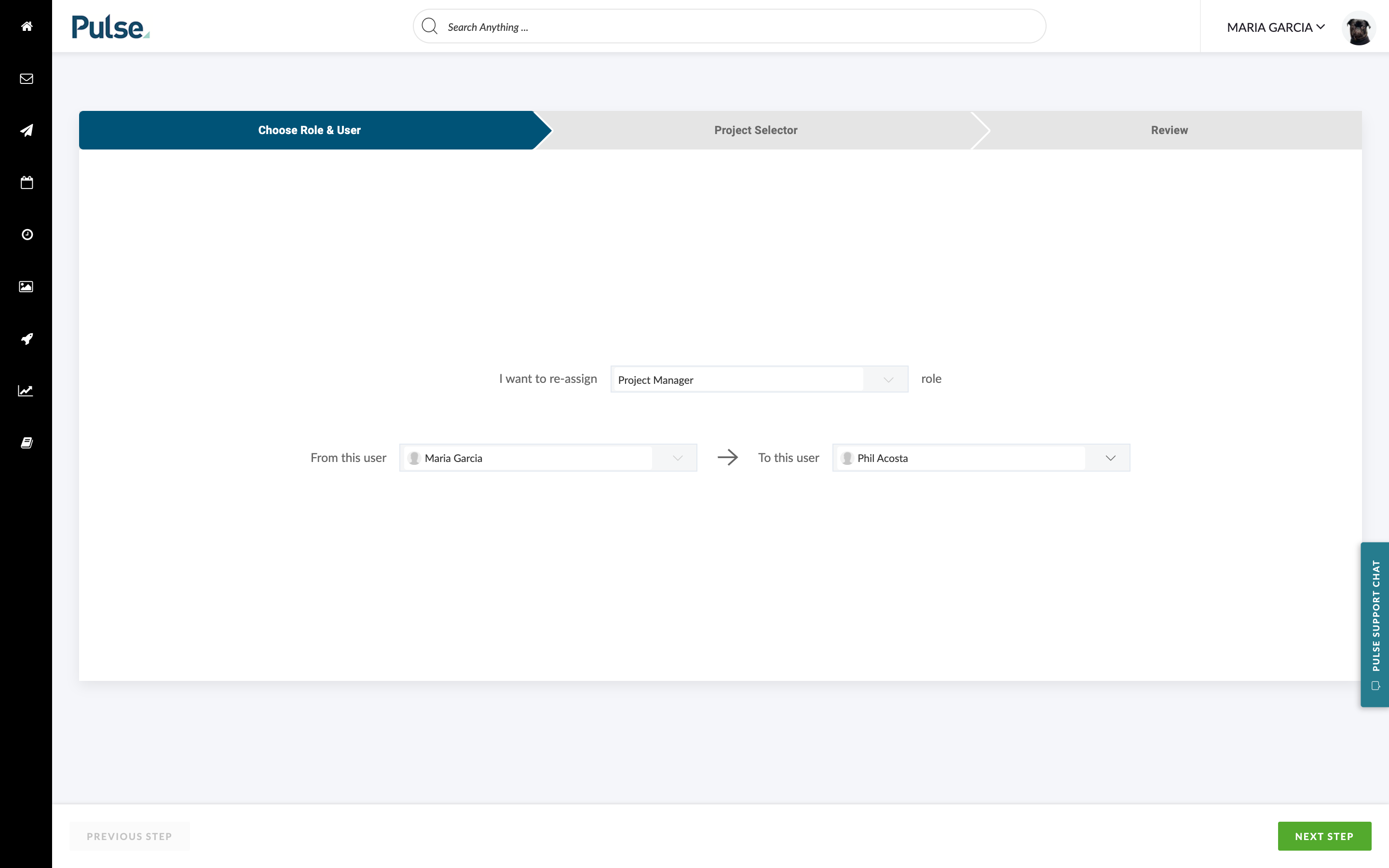
Like the Agresso User route, in the Project Selector step, your default office is set as the filter, it only shows ‘active’ projects, and the default project dates are anything between the current year.
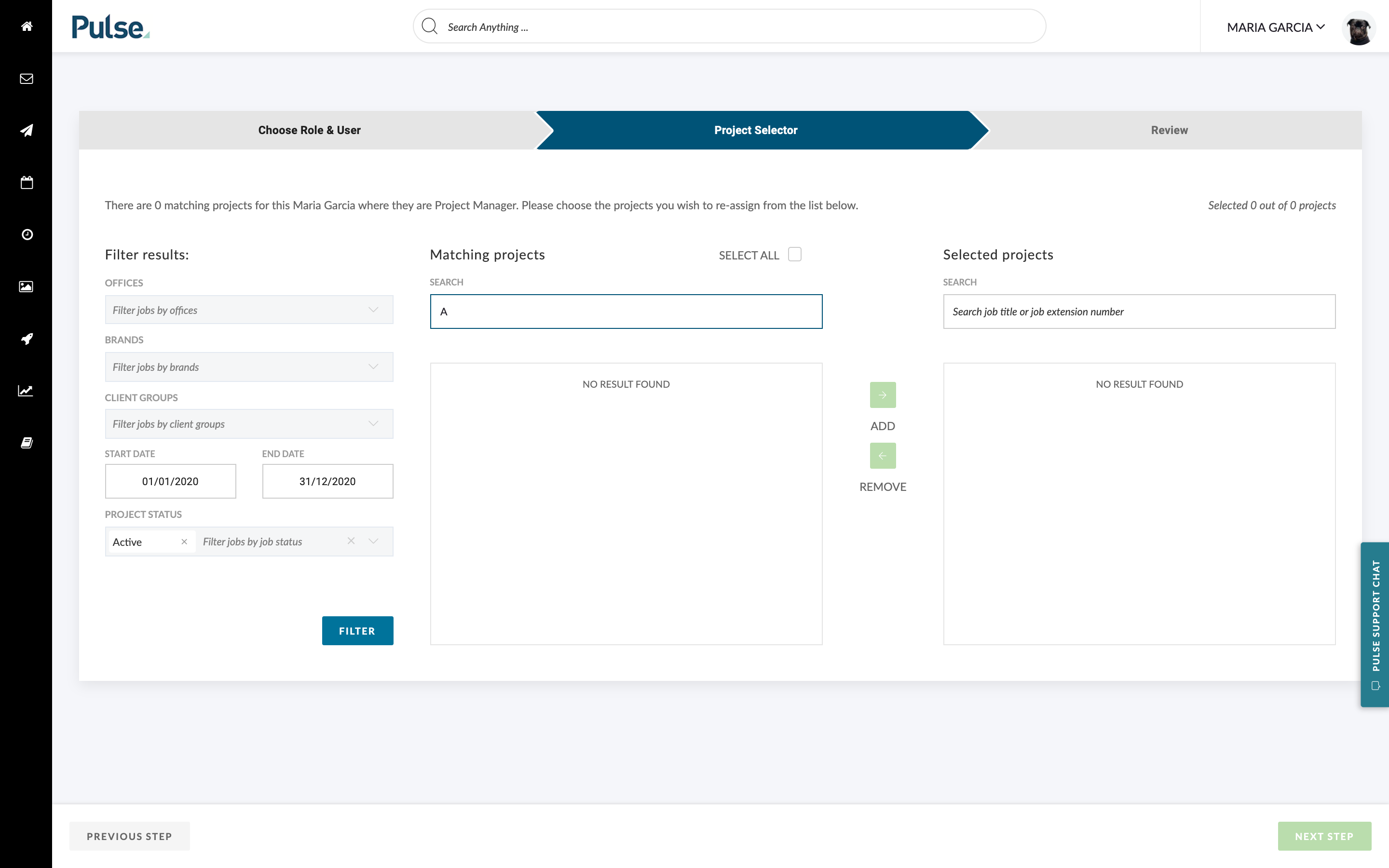
Example – Agresso Project Status
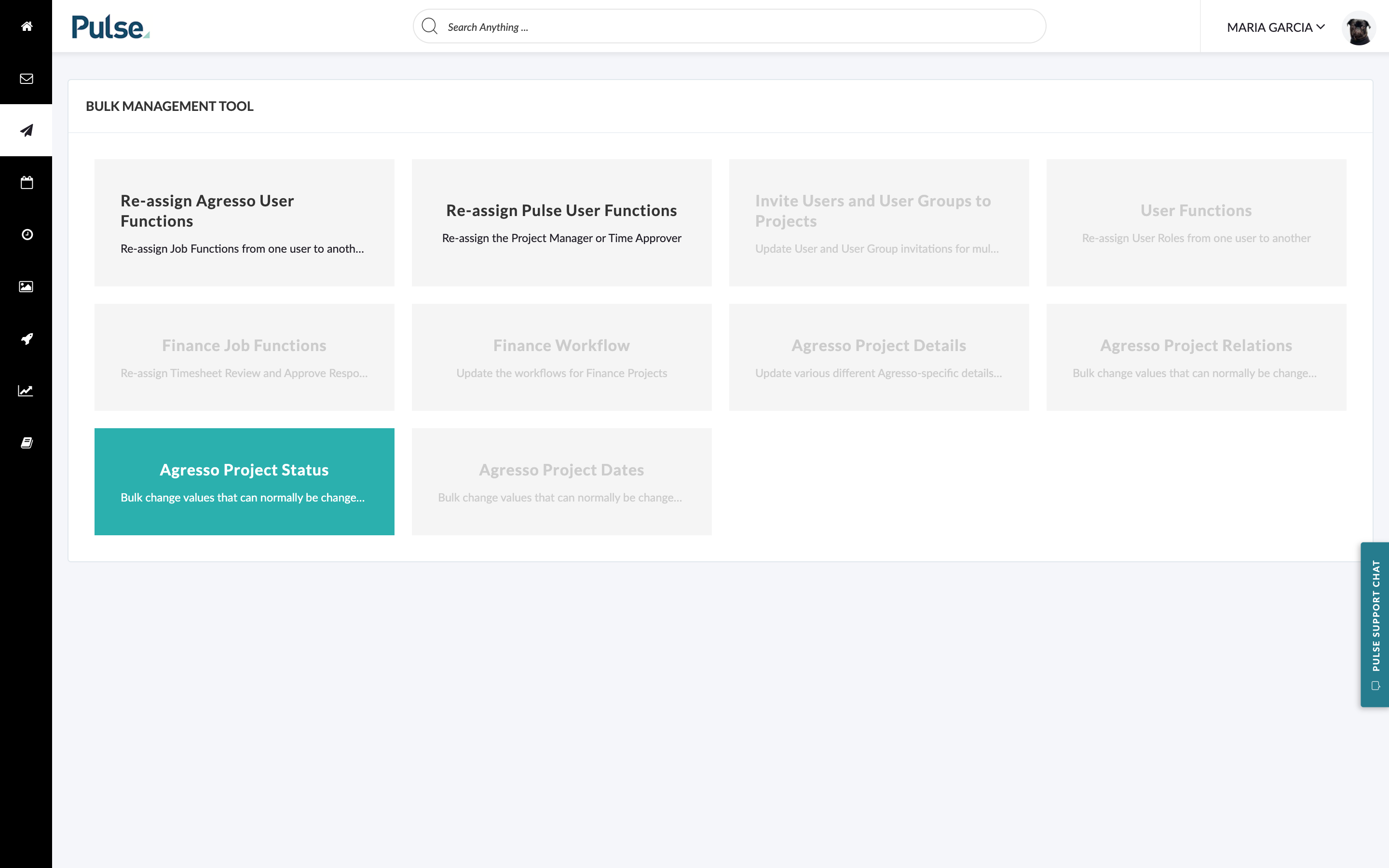
On this route, the first question is the Finance Profile. We still need to clean this up so if the logged-in user is less than a superuser they will only see their own profile.
Select your Finance Profile and move to the next step (do not worry if you select the wrong one, you will only see projects you have access to which means on the Project Selector step you will see no projects).
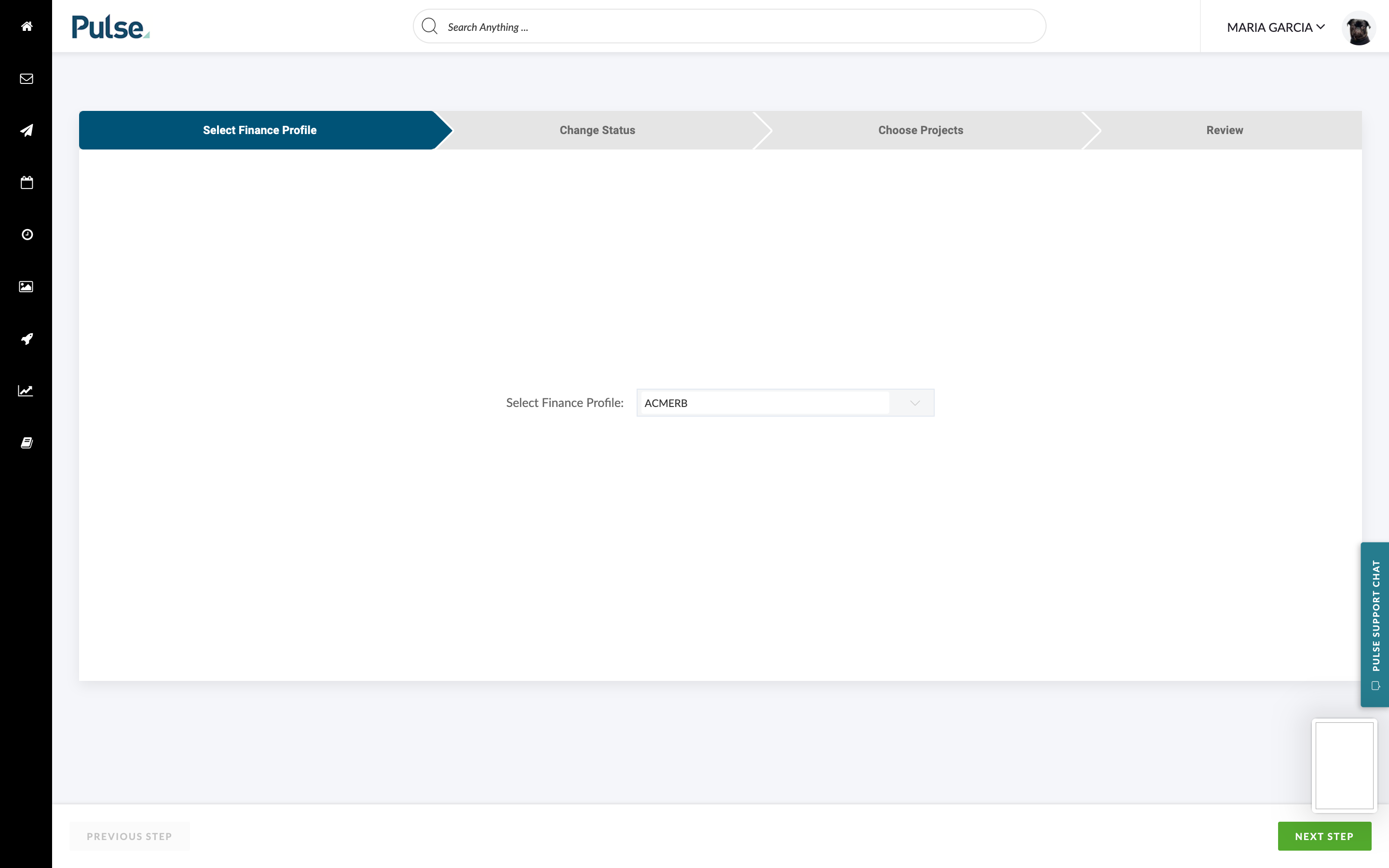
Next you select if you want to change Project Status or Timesheet Status then select the value you want to change it to. We have opted to not have a ‘from’ option here as you have filters on the Project Selector step. If changing the Project Status to ‘completed’, ‘on hold’ or ‘cancel’ then we automatically set the Timesheet Status to ‘Blocked’.
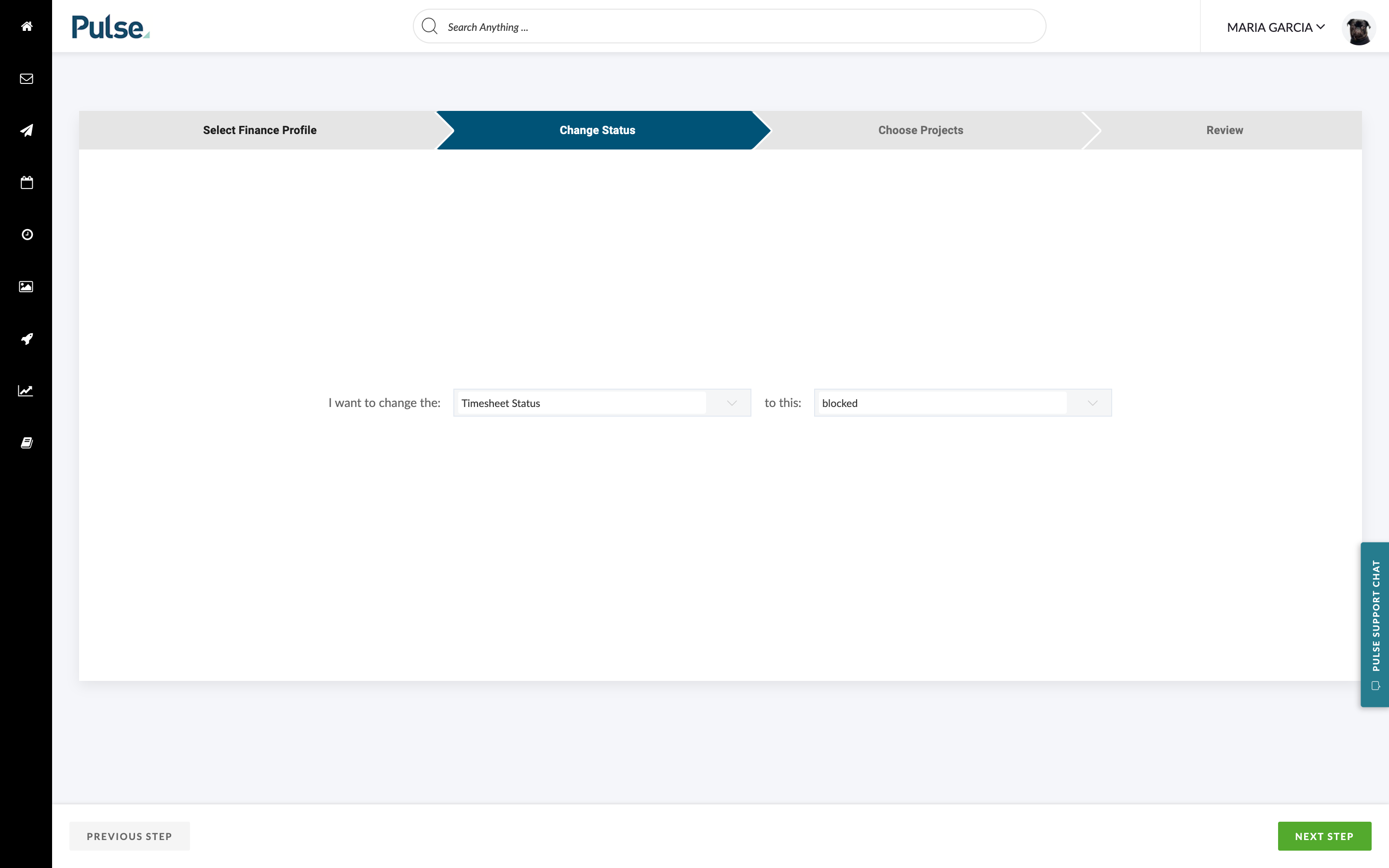
The rest of the wizard is the same as the previous routes.
Wow wow wow, this is a great tool. What about bulk amendments on….
You will notice other panels of other types of amendments we have in the pipeline:
- Agresso Project Relations
- Pulse Finance Workflow
- Pulse Project Status
- Pulse User roles (Supervisor, Timesheet Approver, Timesheet Designate)
- Agresso Project Details
- Agresso Project Dates
- Pulse Project Dates
Delivery on this depends on demand and how it fits into our roadmap with other competing priorities.
Display Agresso status in Address Book
We wanted to display the User’s valid flag in the Address Book to help managers with user management. This flag comes from the Agresso via Talentspace and will only show for users linked to Agresso i.e. users with the blue ledger label in the address book.
If the user is active & valid you will see a turquoise ‘ACTIVE’ label next to their name in the address book:
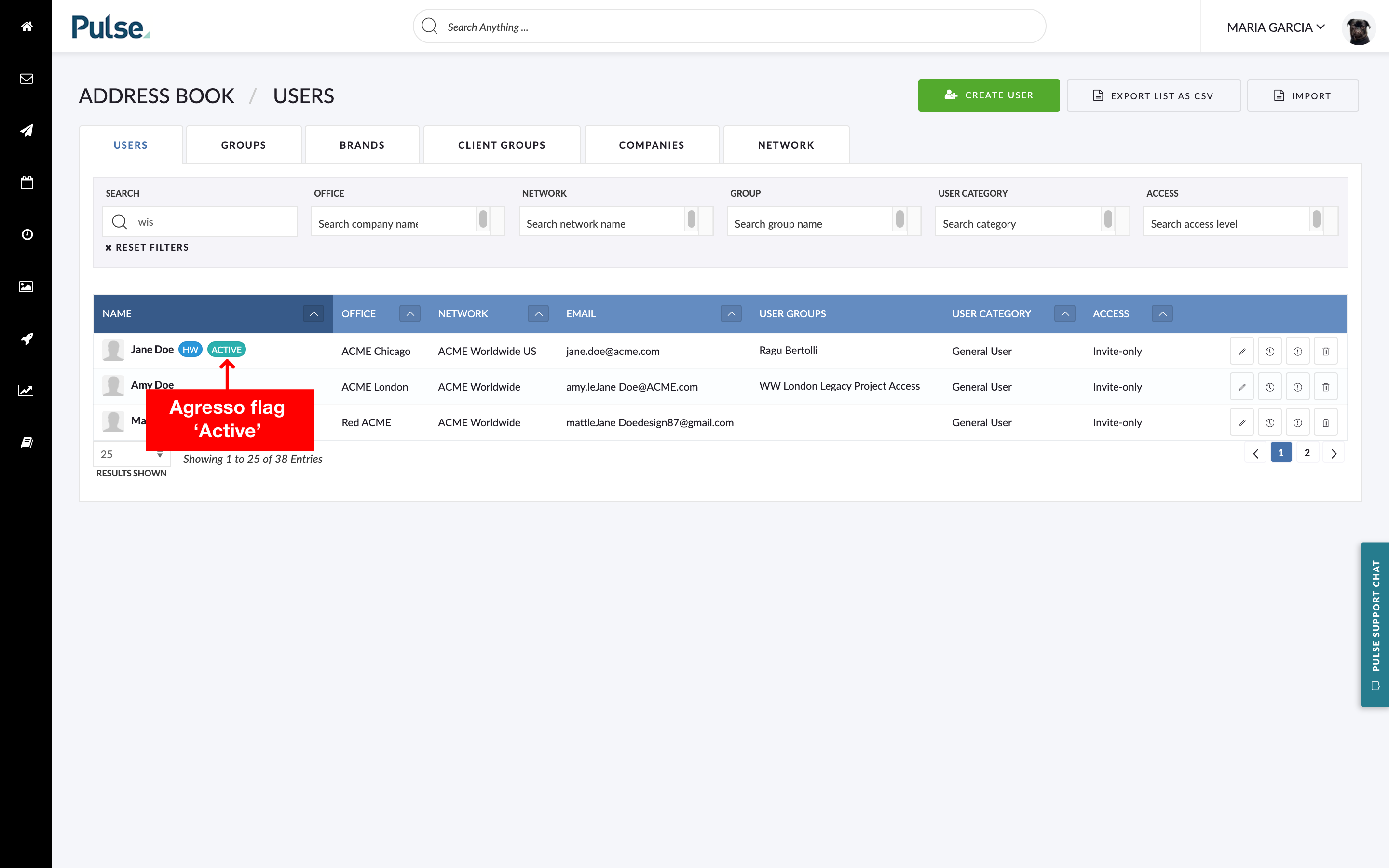
And in the Edit User modal:
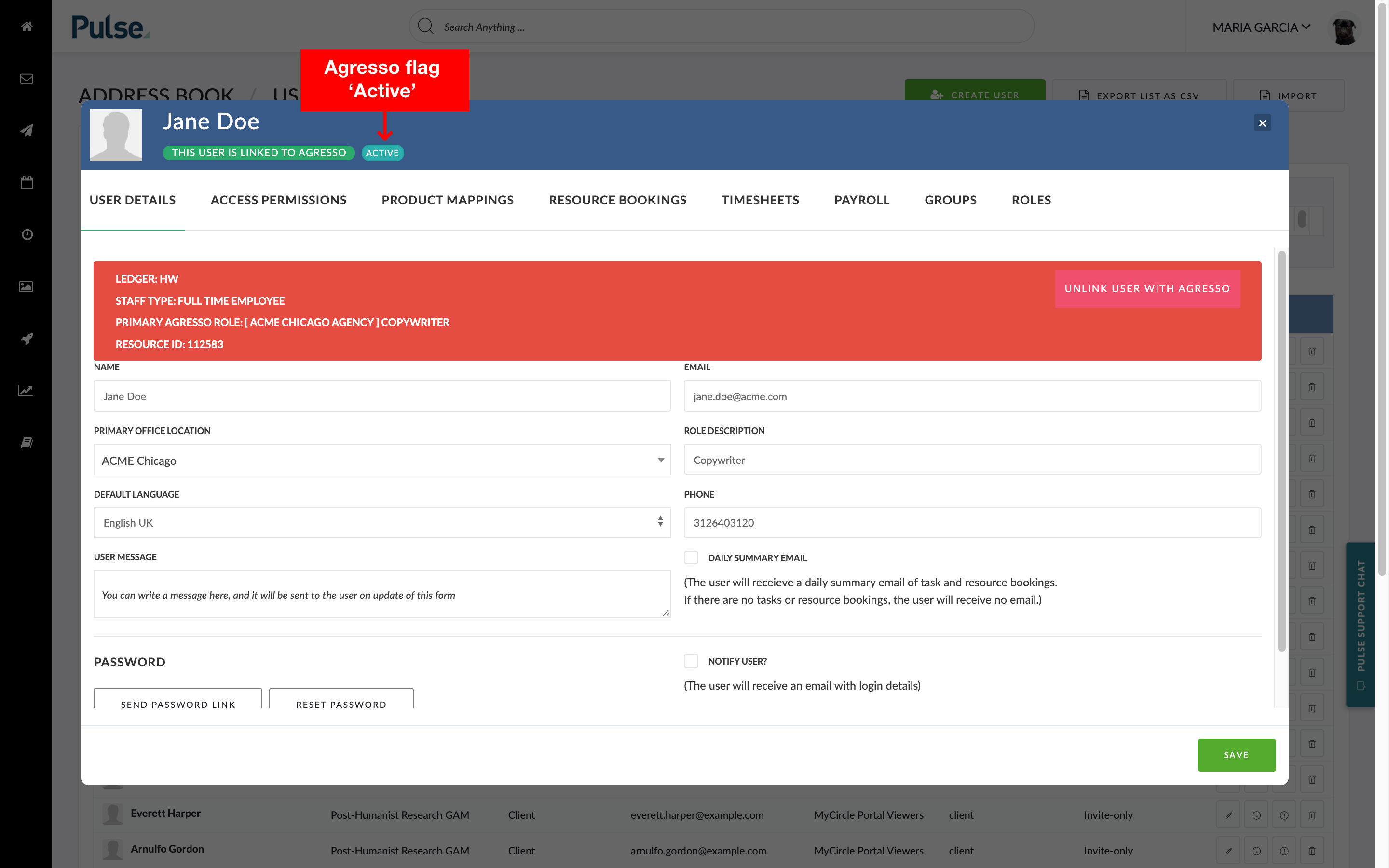
If the User is termed, you will see a red ‘TERMED’ label next to their name in the Address Book:
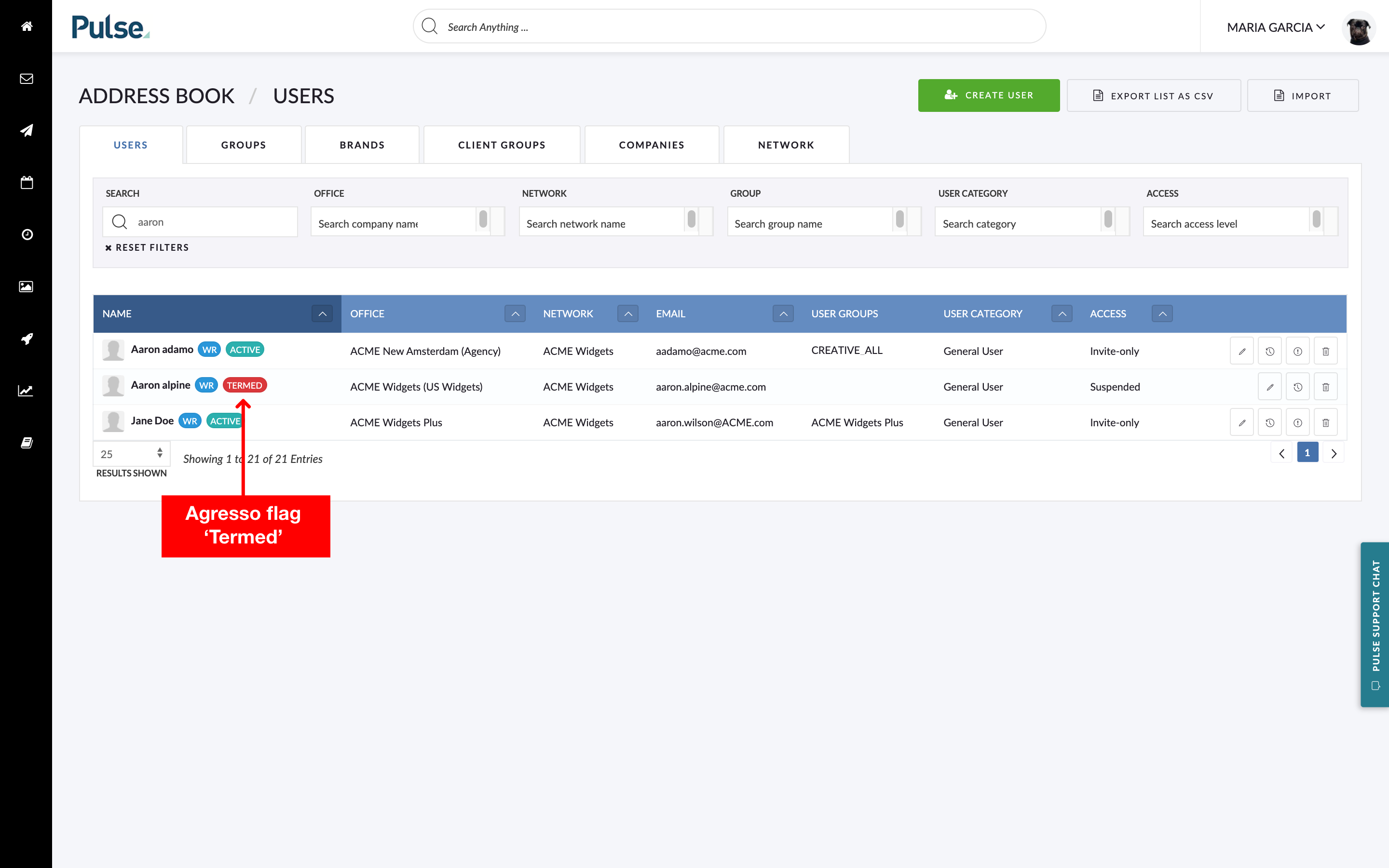
And in the Edit User modal:
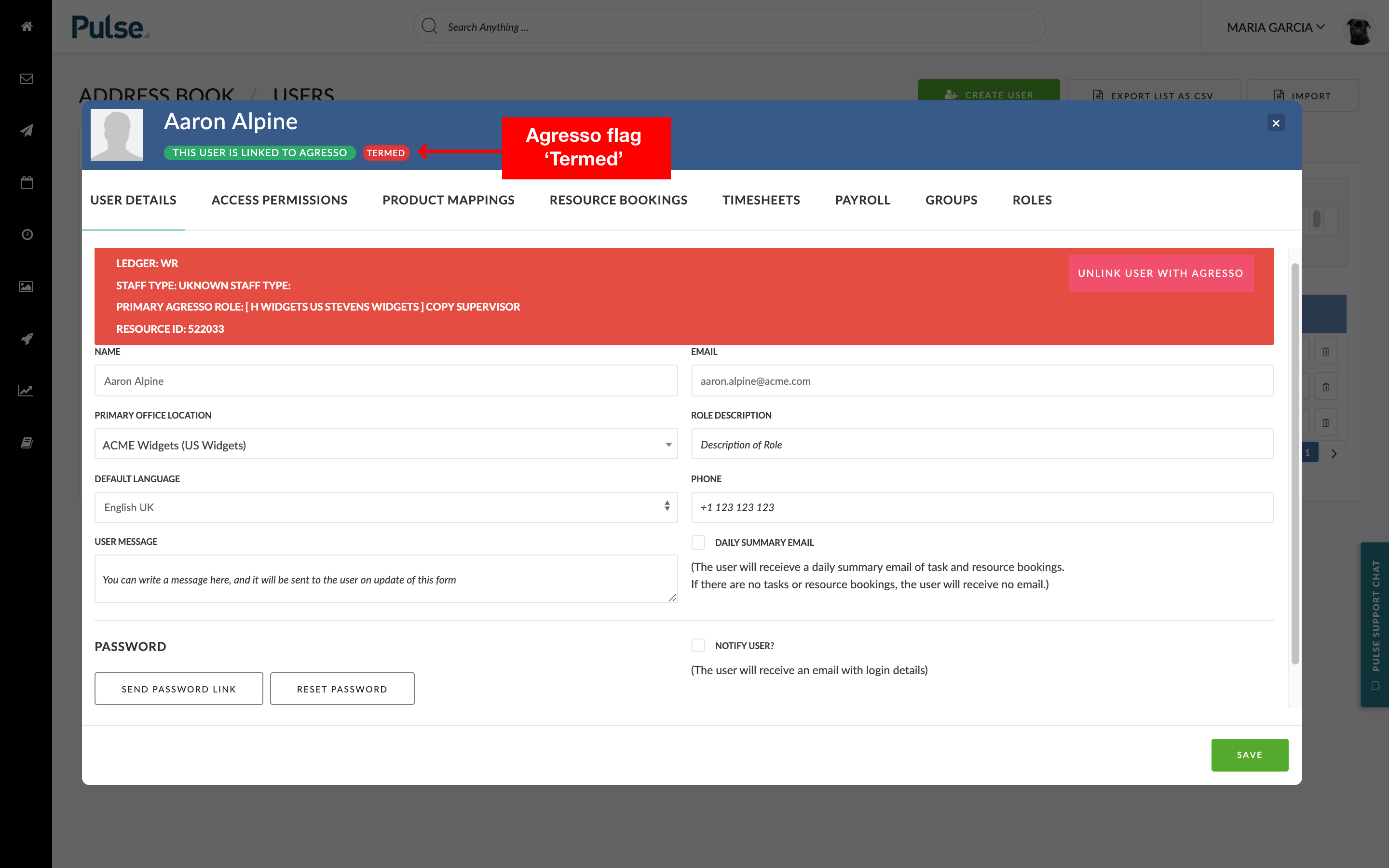
FIXES
Failed QA: User Import
Fix – We recently updated the fields which are available to use in the user import, however, found a bug with the ‘employee percentage’ which was setting as a ‘date’ and the 3 ‘date’ fields which were not setting:
These issues have now been resolved and the user import supports both bulk creation and bulk updating.
Bug: Time Report not using Finance Profile Start Date
Fix – The Time Report was ignoring the Finance Profile Start date when calculating users ‘missing time’. This only affects new agencies that start with Pulse-Agresso. Existing agencies should see new error now and going forward.
Bug: Uploading Files in File Comments add an attachment in 2 places
Fix – When you ‘add comment’ to a file and attach a file, it attaches it to the default comment of ‘File Uploaded’ and the new comment left by the user.
Special Character rendering incorrectly – Red Green Report & Global Search
Fix – Fixed the various places special characters were converting to the HTML entities
FEATURES & ENHANCEMENTS
![]()
Create new currencies
Enabled new currencies for the new Havas offices in Mexico:
- Columbian Peso
- Ecuadoran Sucre
- Argentine Peso
- Chilean Peso
FIXES
![]()
![]()
Improved Finance Document Validation > Check if a project is ‘Active’ on ‘Approve’ or ‘Submit for Approval’
Fix – a few weeks ago we added extra validation on Finance Documents that on ‘approve’ we checks to ensure the dates of the finance document are within the dates of the project.
In addition to this, we now also check to ensure that project is in an ‘active’ state.
Changed project service to return maxSunday by default
Fix – Fixed a use case where if the user selected a date after the Sunday 26 Dec 2099 in the Project Wizard it failed to submit to Agresso with a date_to error. This was only an issue on the UK / EU Project wizard.
