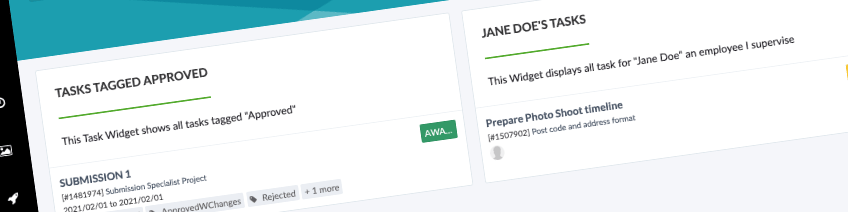
One of our most requested features is the ability to customise the ‘Task Widget’ on the Home Dashboard. This now possible in Pulse! You can build your own ‘query’ using the task explorer filters to set up your task widget. You can even add more than 1 task widget for different queries which is an extremely useful feature for Project Managers.
This enables you to make your Home Dashboard a fully customised interface to all your tasks and your team’s tasks providing a more efficient way of finding tasks directly on your Dashboard.
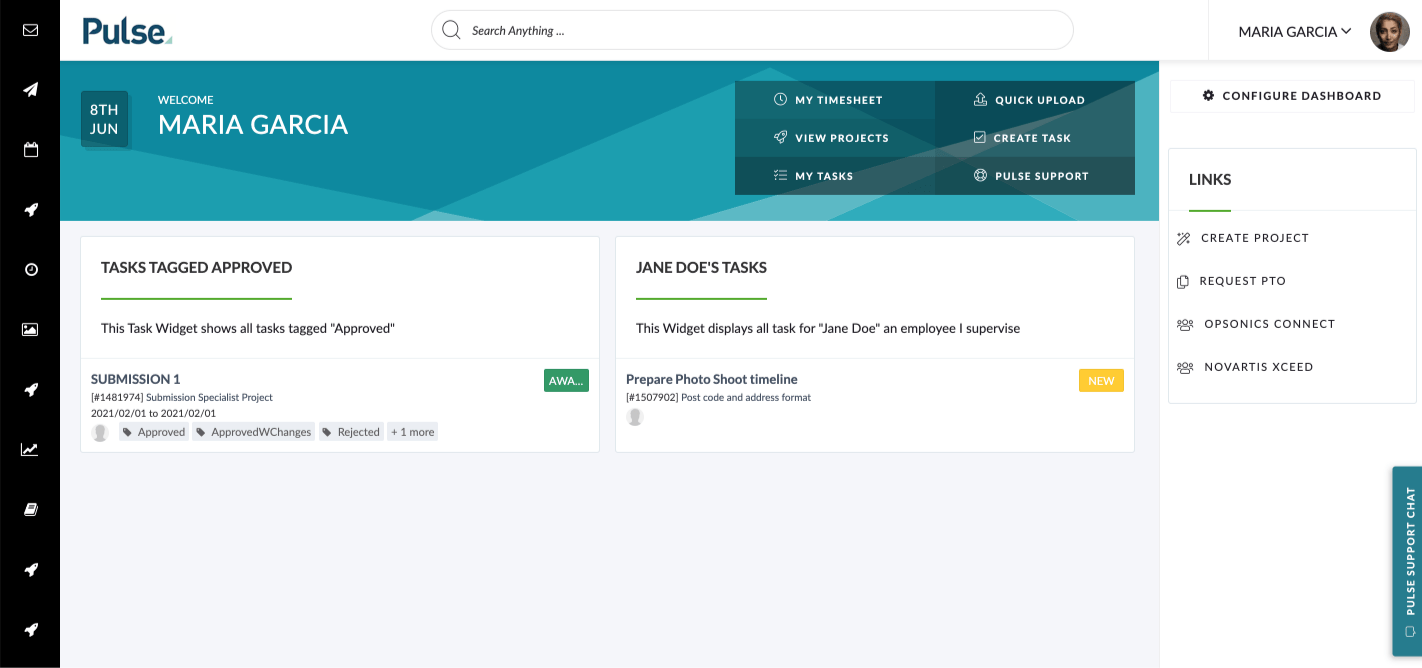
For example you could create a Task Widget showing:
- all your tasks
- all tasks tagged “Approved”
- the tasks of all employees you supervise
- all tasks with a particular tag
The possibilities are endless!
How to Configure a Task Widget
The following describes the steps required to configure a Task widget.
Click on the “Configure Dashboard” button on your Home Dashboard
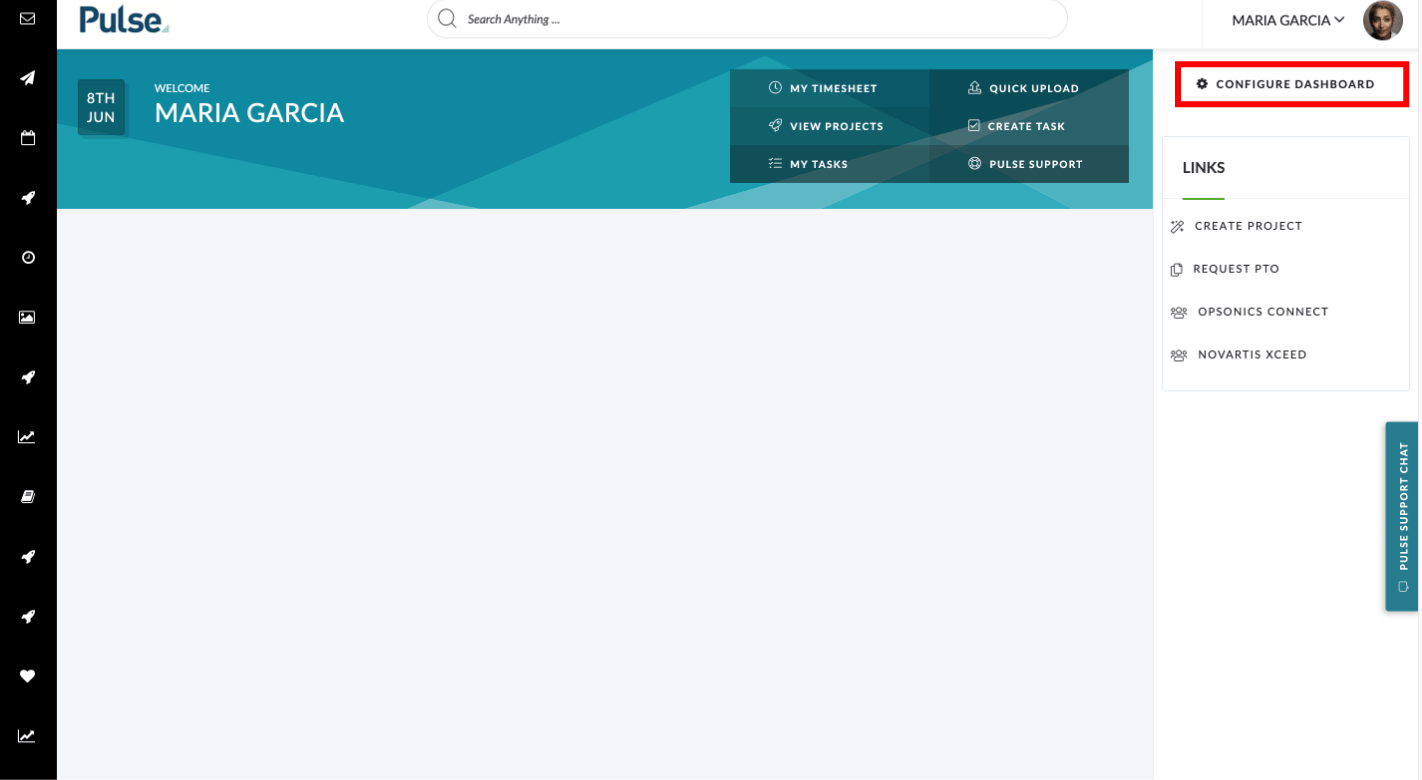
Locate “Tasks” in the “available Widgets” column and drag it into a slot
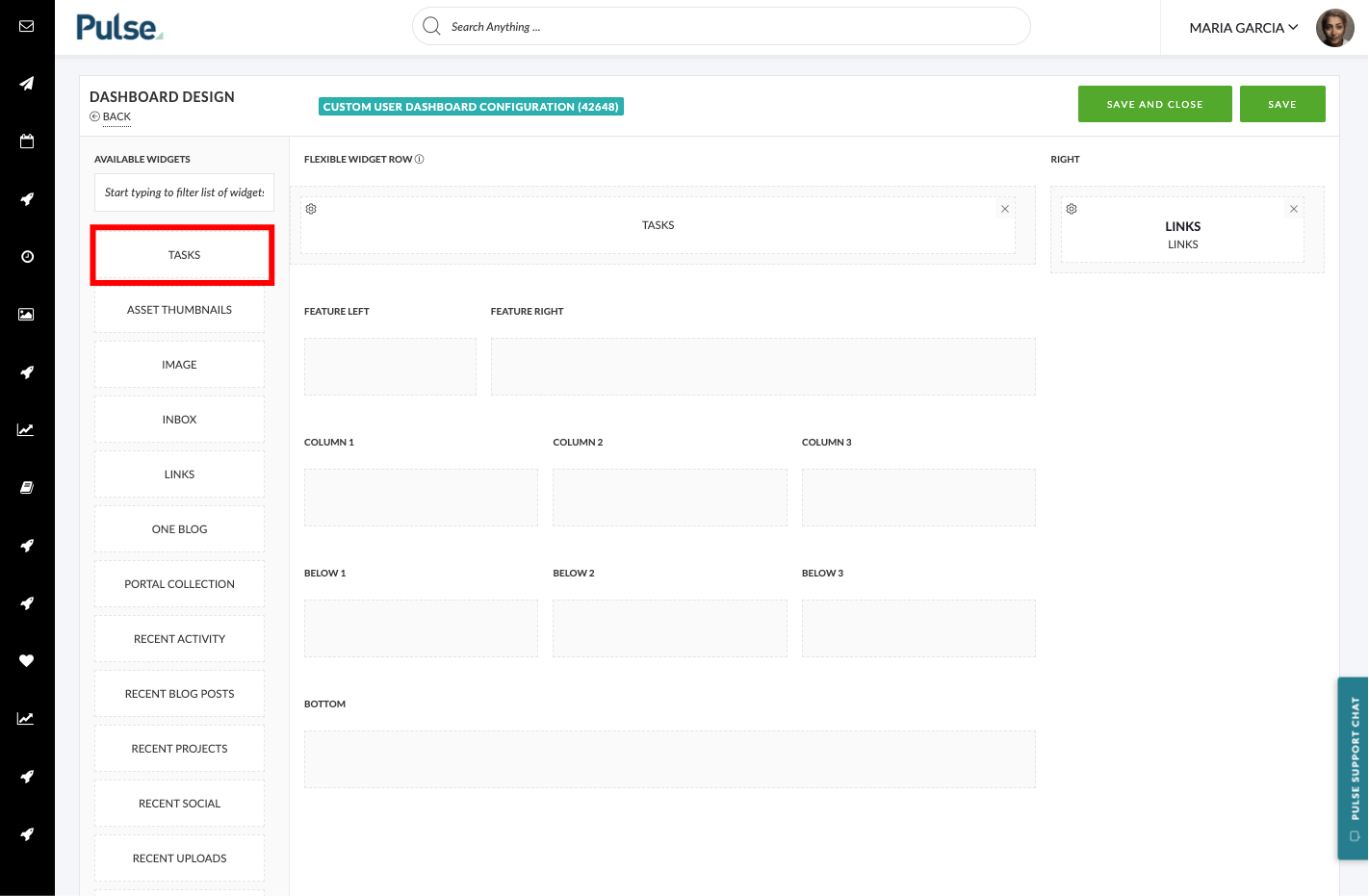
Click the “gear” icon on the “Task” widgets to edit it
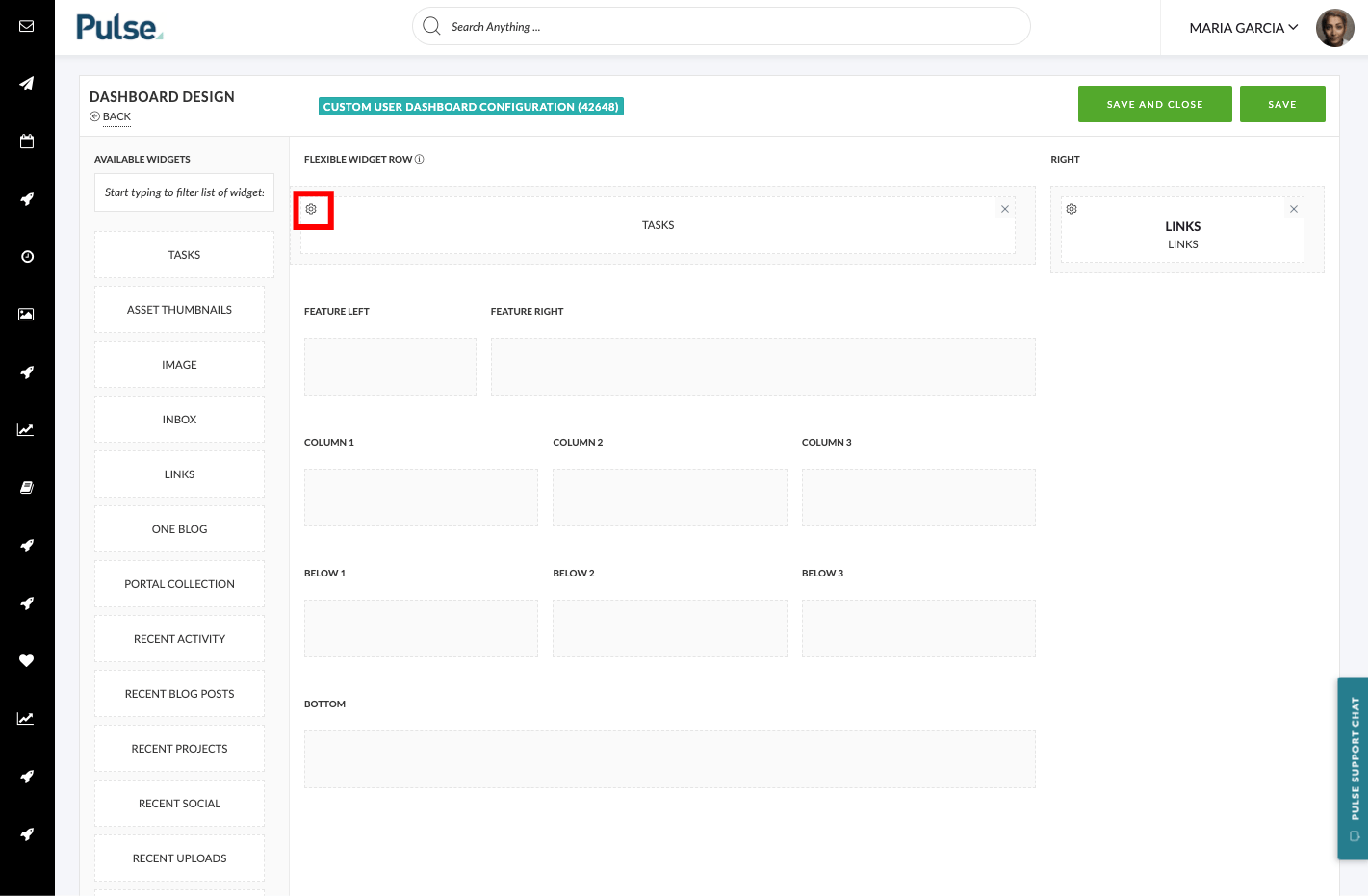
Edit the “Task” widget
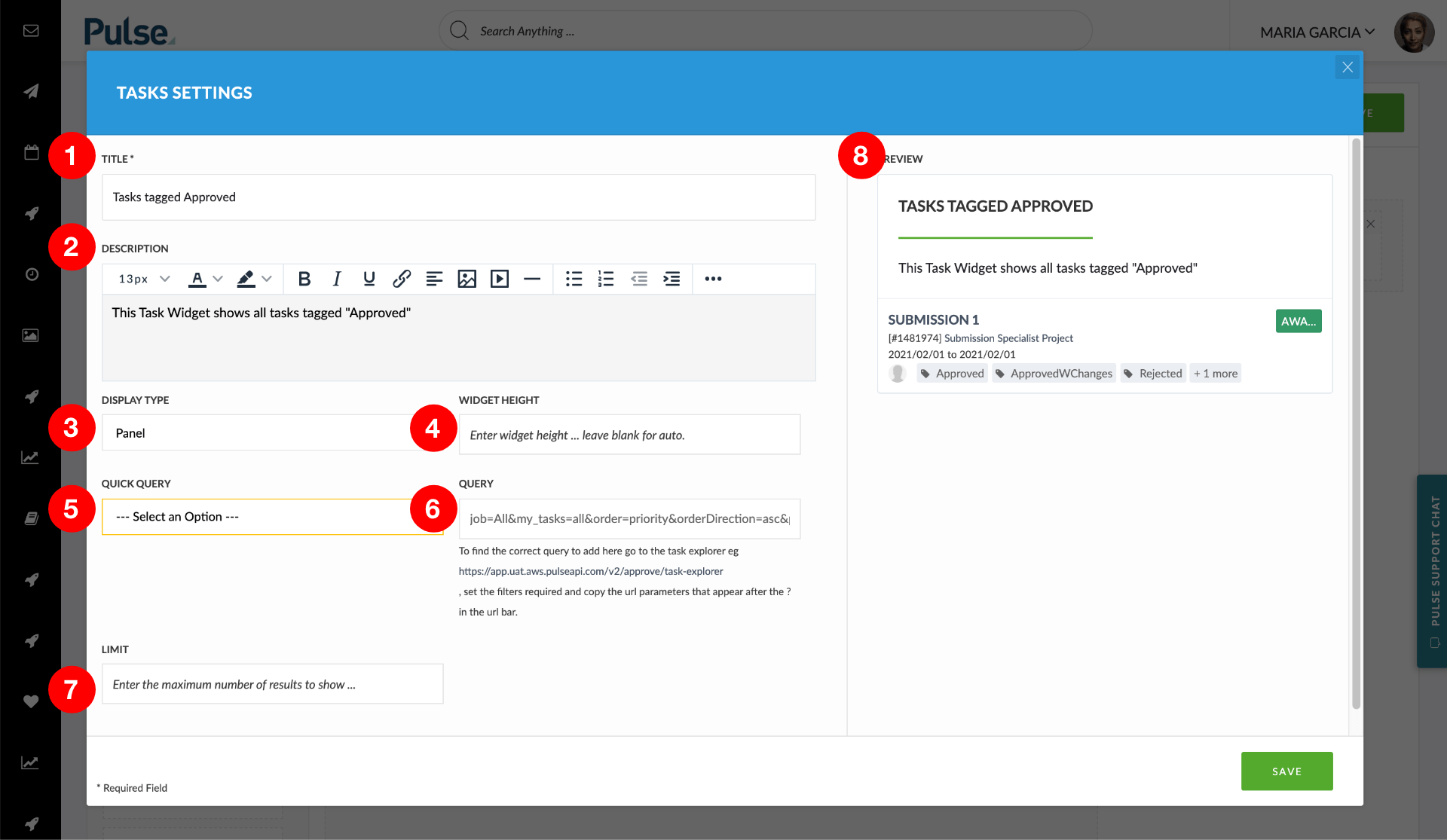
Here you can:
- Set the title of your Widget
- Set a description
- Choose the display type
- Set the height of the widget
- Choose from a set of pre-defined “Quick Queries”, or
- Paste in a query String from the task explorer (see below)
- Choose to limit the amount of tasks shown
- See a live preview of you Widget
After you have set the configuration for your Widget click save and then “Save and Close” to return to your Home Dashboard.
What is a Task Explorer “Query”
When you use the filters section of the Task Explorer you are effectively creating a complex database query.
As you adjust the filter parameters, you will notice that the “query” string – information attached to the URL after the”?” – changes.
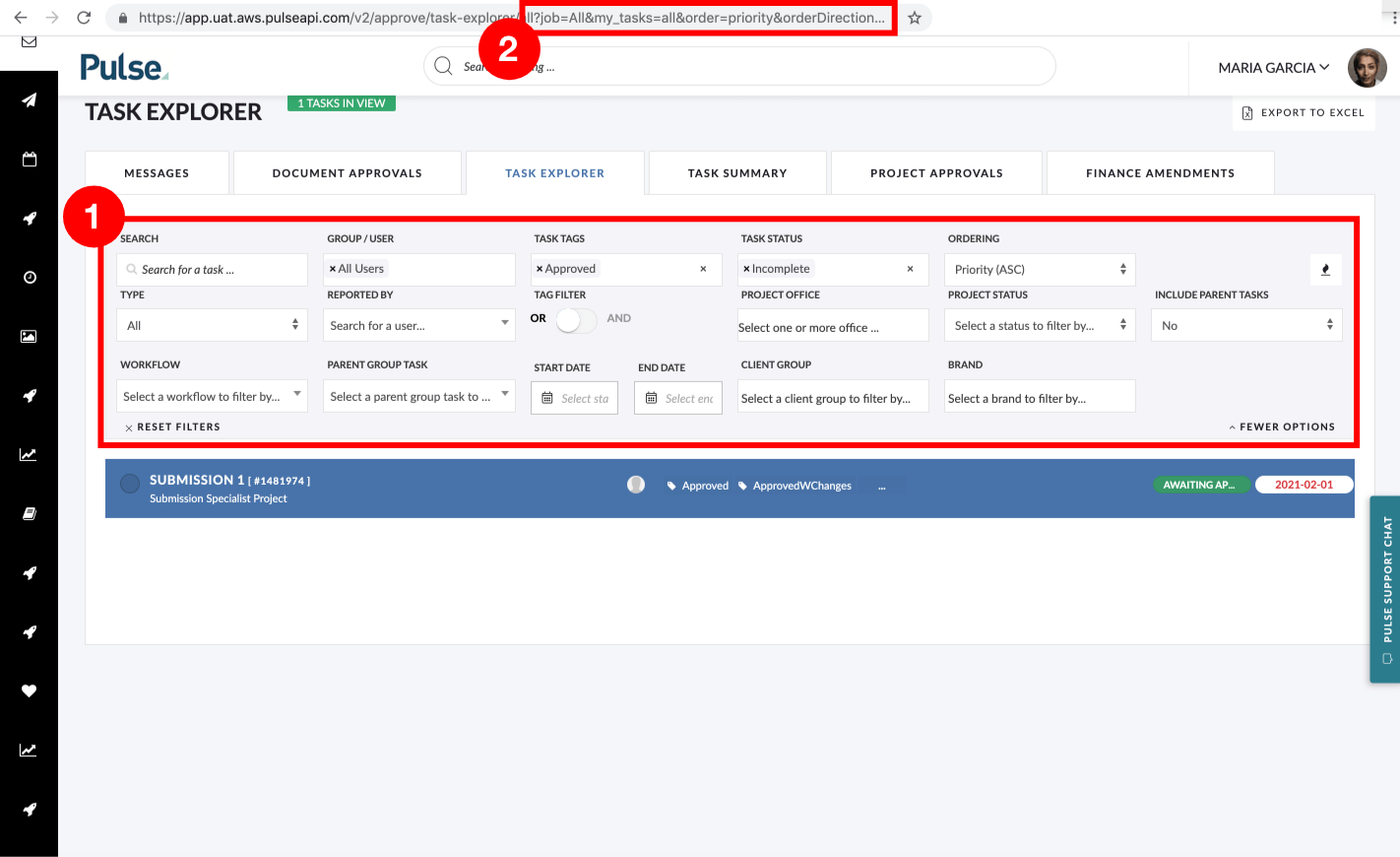
This enables you to create a “bookmark” of your particular preferred set of filters. When the page loads a URL with query strings attached, it populates your filter selections from the query string.
The query string effectively encapsulates your filter settings and the particular database query that it creates. You can “copy” this query string from the URL of the task explorer by copying everything after the first “?”.

