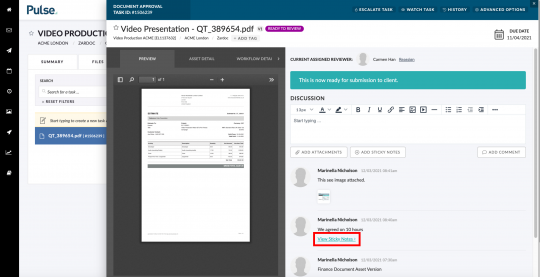FEATURES & ENHANCEMENTS
![]()
![]()
![]()
Variance for Finance Documents under Workflow
The penultimate variance of the Asset Detail Screen upgrade dealing with Finance Documents which are under a “ Workflow”, such as Estimates, Purchase Orders and Invoices.
There are 4 key differences to the Asset Detail screen when the Asset is a Finance Document:
1. The name of the file shows the Finance Document Number & Reference
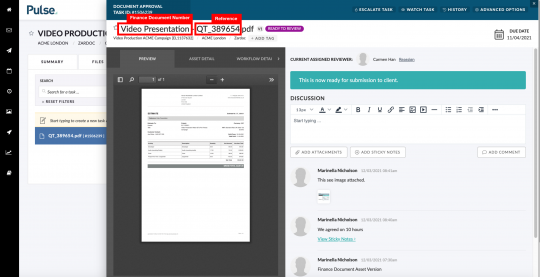
2. The Due Date of the Asset matches the Due Date in the body of the Finance Document
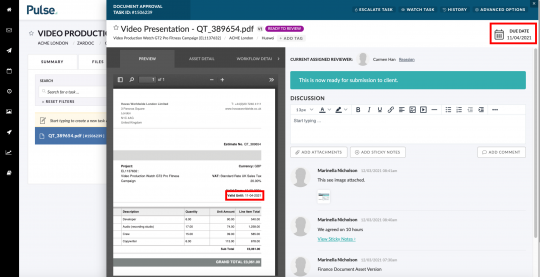
3. The Asset Details tab shows Finance information
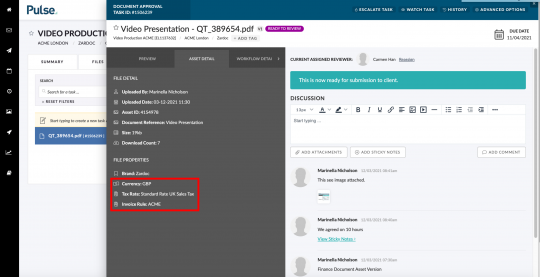
4. On the workflow tab you can see 2 new buttons
- ‘Finance tab’ which takes you to the Finance Tab
- ‘View Estimate’ (PO or Invoice depending on document type) to open directly to the Finance Document Builder.
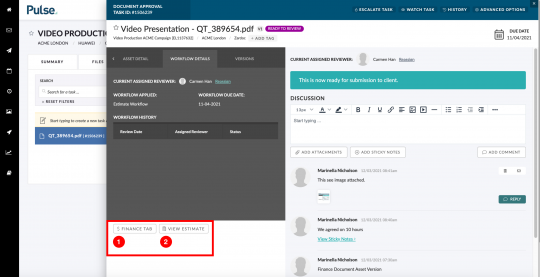
Reassign Approver Business Rules and Validation for the Document Approval Screen & Finance Document Approval Screen
The ‘Reassign’ button on approval workflow documents is now a configurable option that can be enabled or disabled in the Office Settings.
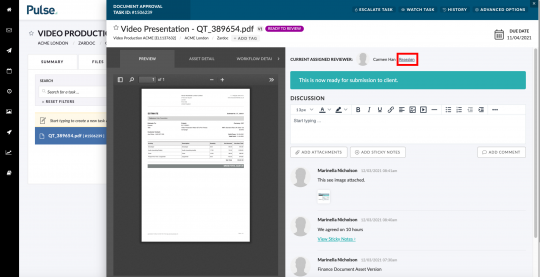
If the setting is disabled, users can not reassign Document or Finance Document Approvals.
If the setting is enabled, then users can reassign approver but under the following rules:
- The logged-in user needs to be a Project Manager or Operations user
- The logged-in user can’t reassign a Finance Documents to themselves (Estimates, PO, Invoices) unless the user is part of the FM group for that office.
- The logged-in user CAN reassign a normal Document approval to themselves
If the logged-in user is not in the FM group, then in the notification modal their name is disabled with a tooltip “You cannot assign yourself as the approver unless you are part of the Finance Manager group. Please select an alternative user”
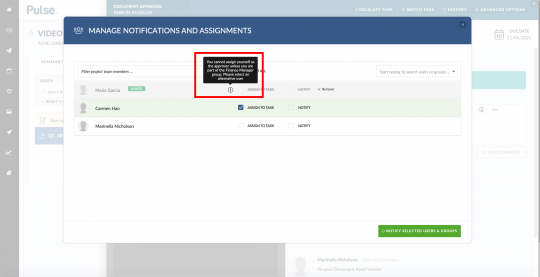
Add draft filter for Burn Rate report
Our Burn Rate report which is available on the Reports page includes all estimates regardless of status in the report.
We have included a toggle so that the status draft can be included/excluded from the export.
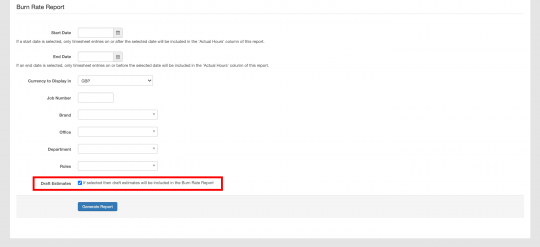
Remove country code from the customer address
Removed the country code which comes from Agresso from Finance Documents PDF.
Task Explorer: Add Client Group and Brand to Task Explorer Search
Add 2 new filters to the Task Explorer:
- Client Group (aka Brand Category)
- Brand
This will filter to show any tasks which exist in a project with that Brand or Brand Category.
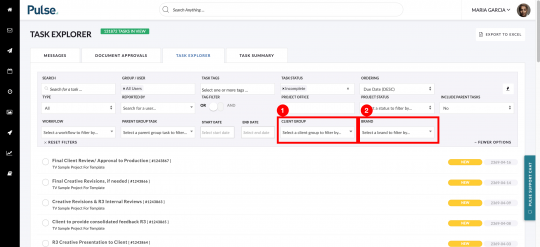
Design improvements for Portal Widgets
Small design changes for the Portal Page widgets:
- Fix the header layout
- Add new styling options to match Pulse Style Guide
- Add new templates options.
- Add new card options for horizontal and vertical designs
Limit amount of amendments per submission in Bulk Amends to 200
Added a limit of 200 projects to the Agresso bulk amendment routes to reduce the risk of timeout or failed submissions.
Design Bug: Project Wizard > Review Step: Design Styling Issues
Design fixes for the Project Wizard > Review Step
- ‘Template’ and ‘Users’ labels in the Wizard have been horizontally centre aligned.
- Fixed padding around ‘Project Summary’ and ‘Notification & Default Folders’.
- Changed the case of labels ‘Send notification and email to invited users’ and ‘Default folders will be created for this project’ to sentence case.
- Changed ‘PIA Number’ and ‘Selected’ labels to uppercase.
- Removed Well around Folder Tree and left-aligned the folder tree with the other items.
- Set the default state for notifications to be ‘disabled’.
FIXES
Interval date data is rendered based on users computer timezone
Fix – When pivoting a widget chart over time using the interval function the data will render with a different number of results depending on the users timezone. If the timezone is +GMT it will render correctly however if it was -GMT it will render the data in the previous month.
The data now renders correctly regardless of the users computer timezone.
Brand Planner usability fixes
Some minor improvements for the Pulse Planner feature:
- The user can now scroll back and forward 2 years from the initial date loaded
- A change in office in the Project Plan dynamically updates the custom field settings relevant for that office
- Project Type is always hidden for Havas Health.
- When converting a ‘planned’ project to a ‘real’ project the dates do not change.
- There is only a single scrollbar for the entire page.
- Current Day is highlighted in the plan
- There is no scrollbar on the tooltips.
Logo resolution issue and remaining UI fixes
UI fixes for the new Estimate PDF design:
- Logo in the final PDF should have max-width: 300px and max-height: 130px, Resolution= 300ppi
- Logo with a smaller resolution should stay small, and not resize to become blurry.
- Reference field should use the full width of the second line
Default Billing Header language field is not applied on Finance Documents
Fix – Billing Headers in the Office Settings contain a field that specifies the default language that should be applied. Since the release of the new Estimate design, the language was no longer applied and instead, English UK was being always set as a default language, regardless of what the user language is set to. That meant that the PDF was always in English if the user didn’t change the language manually in the Estimate.
This has been corrected and the default language is now applied.
Translations on Finance Documents are taken from the wrong language
Fix – Some translations on the Finance Document PDF were being taken from the User’s own selected Language in their user Profile instead of the language selected in the “Translation” field in the Finance Document Builder.
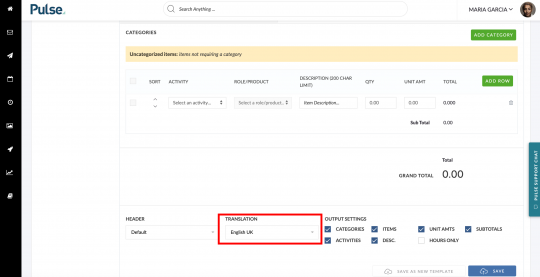
The fields that were being incorrectly translated are:
- VAT number
- Customer contact
- Project manager
- Sub Total
- Comments
This has been corrected and all translations are now taken from the Finance Document’s settings.
Clicking on title in key document widget goes to wrong page
Fix – When the user clicks on the title of a document in the key document widget on the project dashboard, the user is redirected to the files tab in the root folder instead of the folder and file where it exists.
The user is now redirected to the folder containing the asset, and the particular asset is highlighted.
Brand Planner allow edit job dates setting resets
Fix – The configuration in the Pulse Planner where we allow users to edit job dates is reset to ‘no’ if it was ‘yes’ when the plan is saved. This option is now saved correctly.
Bug: Kpi Report widget shows data for Bar chart widget
Fix – When the user specifies form data as stats as values for the KPI widget the request returns values that are meant for display in the chart widget.
Bug: The thumbnail of the file attached on the new asset detail screen does not appear.
Fix – The thumbnail of comment attachments in the Asset Detail screen were appearing as a white block. They now show the thumbnail of the asset.
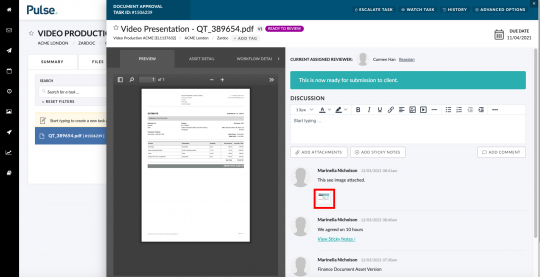
Bug: Sticky Note comments link does not work
Fix – Clicking the sticky note link in the Comments section will now open the sticky notes module.