FEATURES & ENHANCEMENTS
![]()
![]()
![]()
Make the ‘Welcome’ Widget appear on all Users Home Dashboards
We are setting the ‘Welcome Widget’ as the default view for all users. This view includes a “Pulse Support” button and will provide a wider reach to Release Notes and the Support Hub!
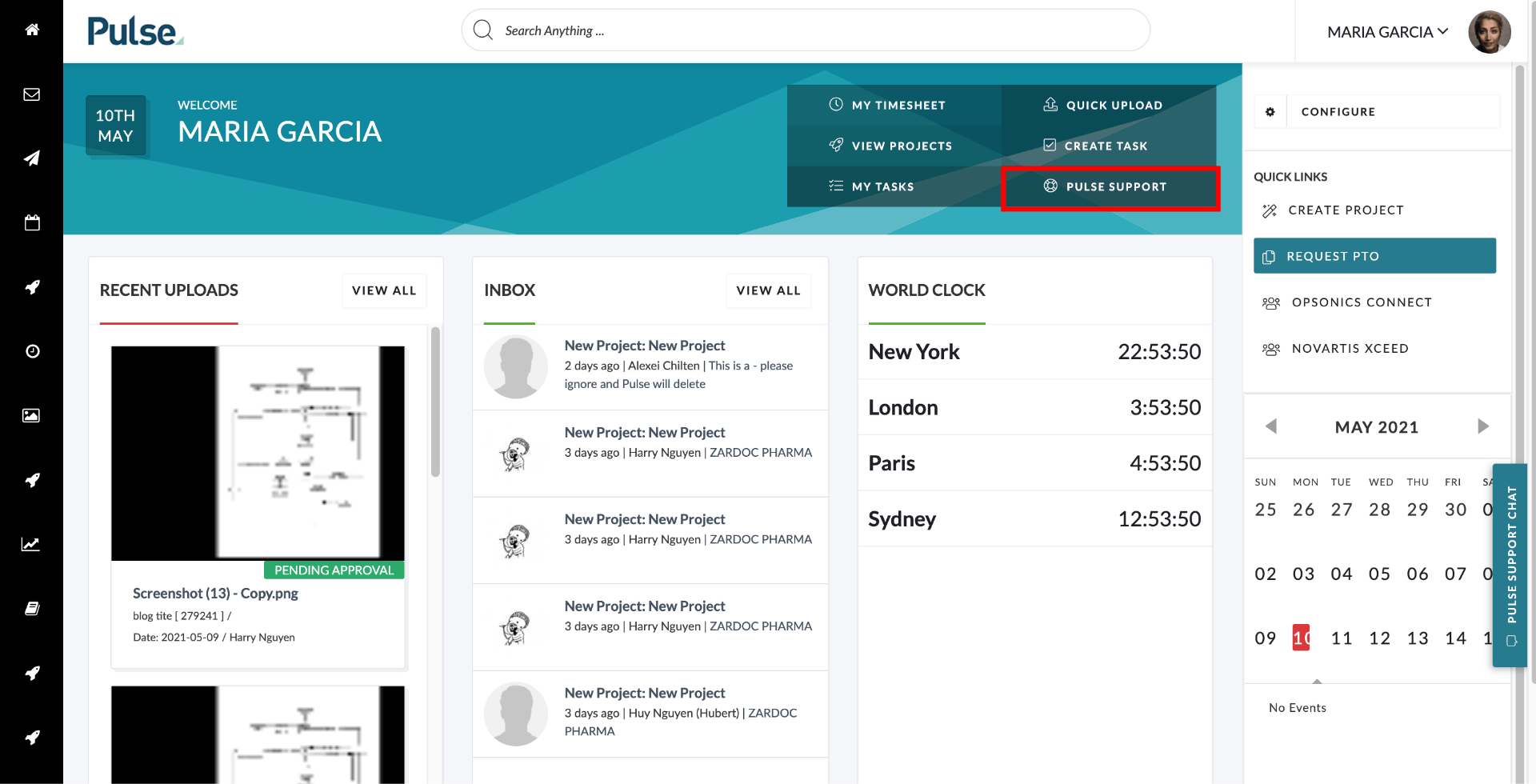
Include URL parameters in the page alias to allow deep linking
We have enhanced our filters on portal pages with the ability to save any particular configuration of report filters. When the user lands on the page, the results of any reporting widgets that are on the page will be filters according to the criteria you have set up. This will work for any value in the “filter” widget.
For Example, if we wanted to create a page that showed information about a particular brand category “Ultran 20” we would:
1. Select the Brand Category
Please note, any of the values can be used here and often you are able to filter for one or more values.
2. Apply the Filter
Click the “Apply Filters” button to filter the information and note that the “parameters” are added to the URL.
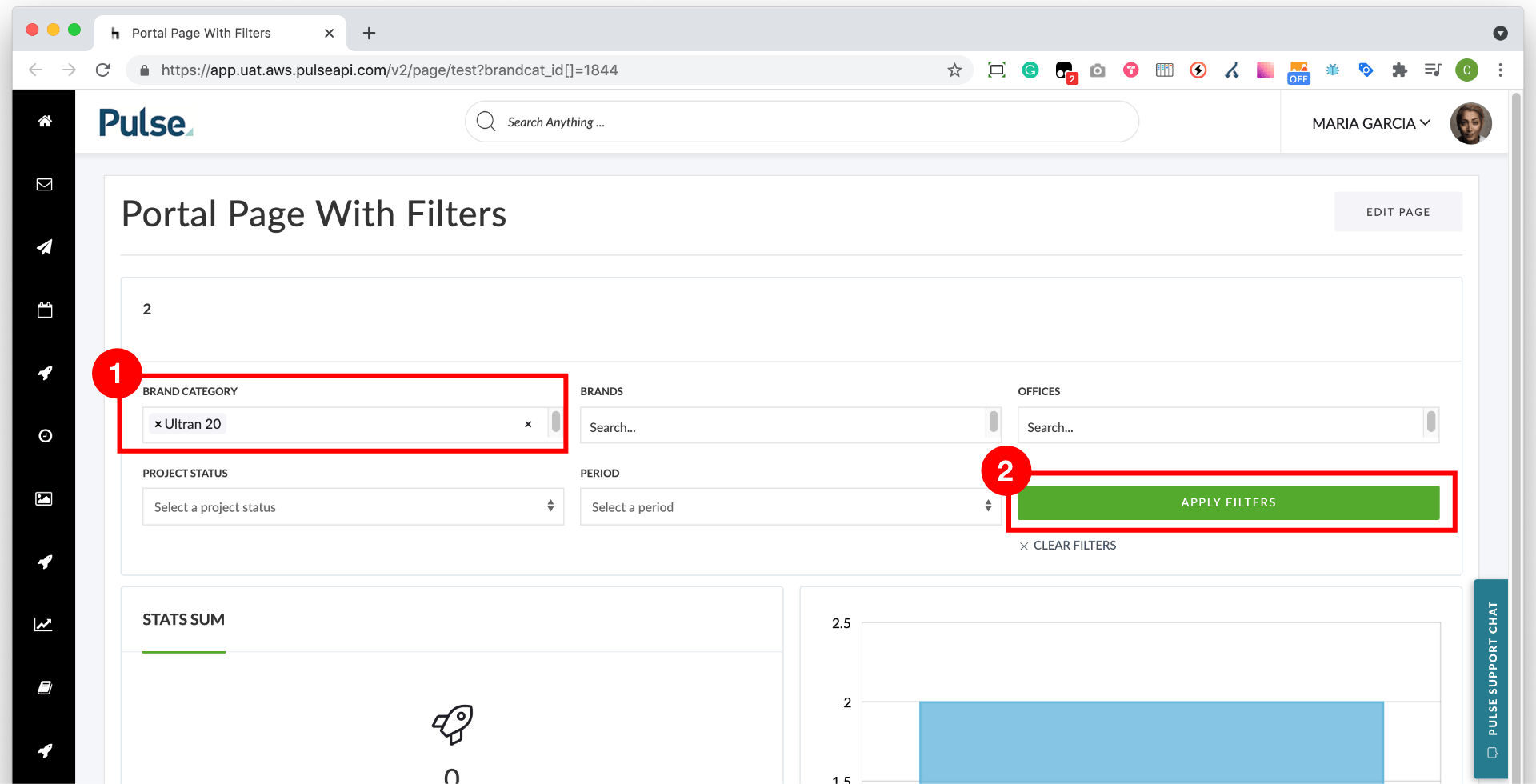
3. Copy the parameters from the URL
Copy everything after the “?” character in the URL string.
4. Click the Edit Page Button
This will take you to the “Edit Page Details” page.
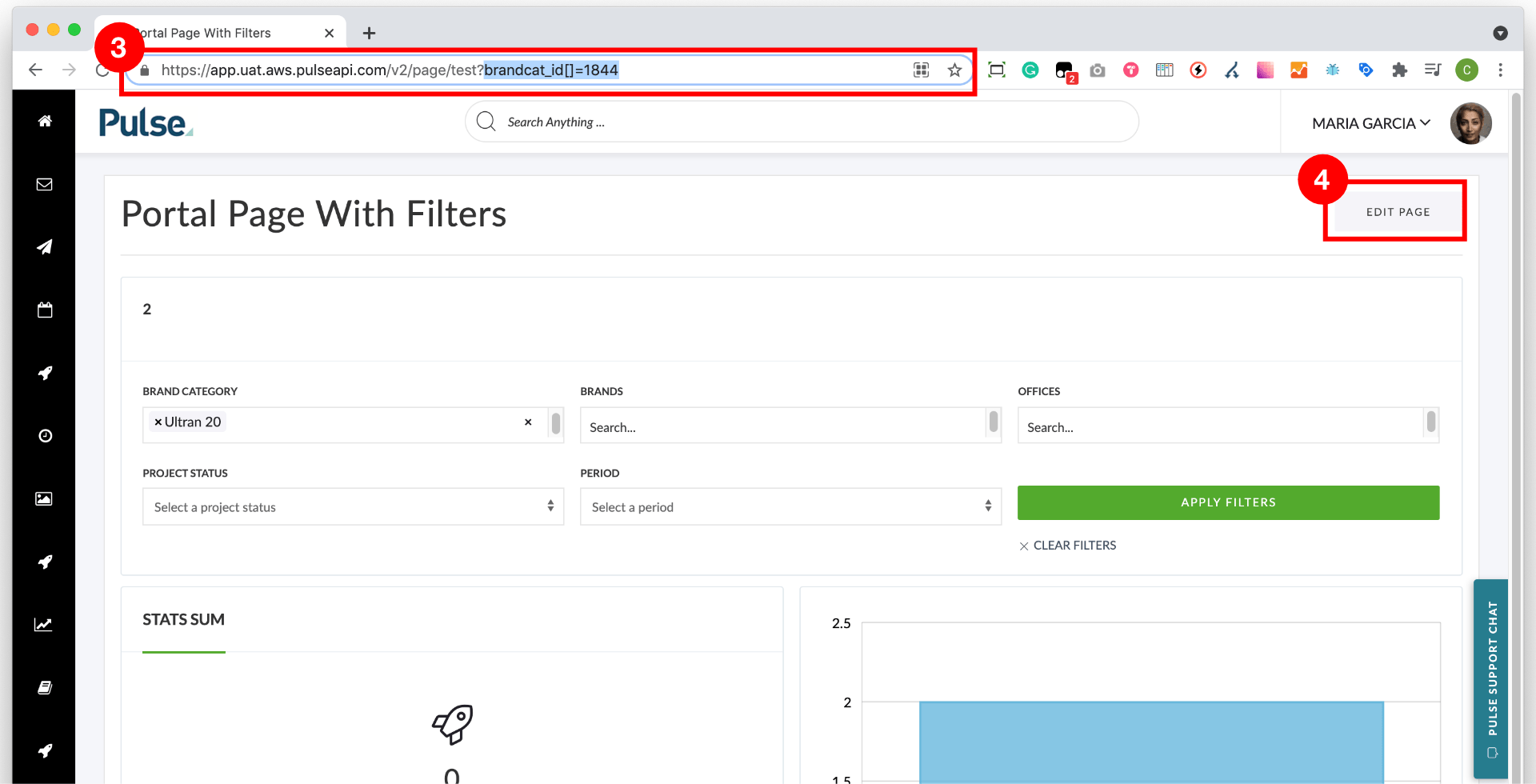
5. Paste your copied filter parameters into the “Page Parameters” field
When you paste the filter parameters make sure you have not included the “?”.
6. Save your changes
Press “Save” and the “View Page” to return to the page.
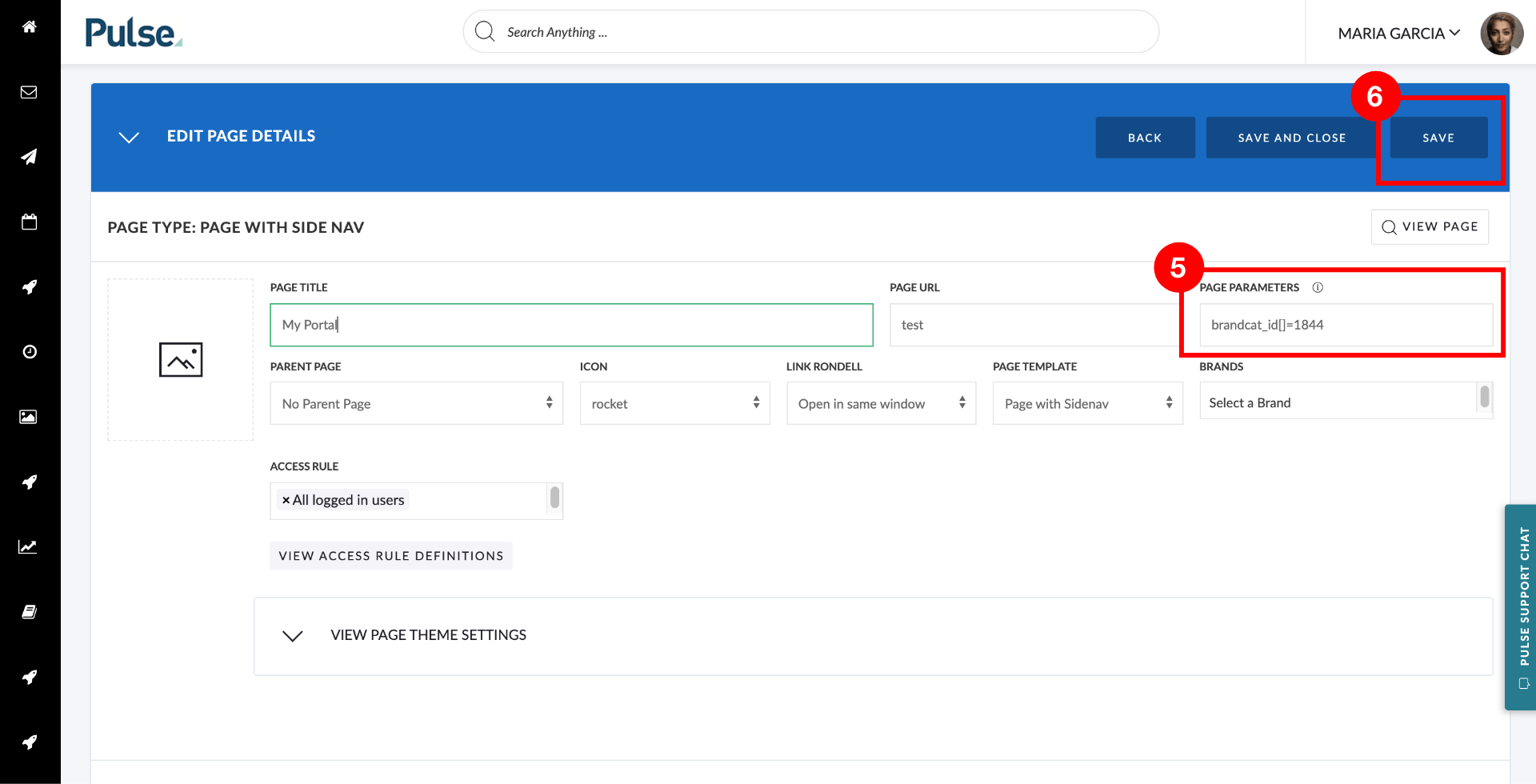
7. Your page now has a “brand category” filter parameter preselected and the results are filtered correctly
Please note you can do this with any combination of filter parameters.
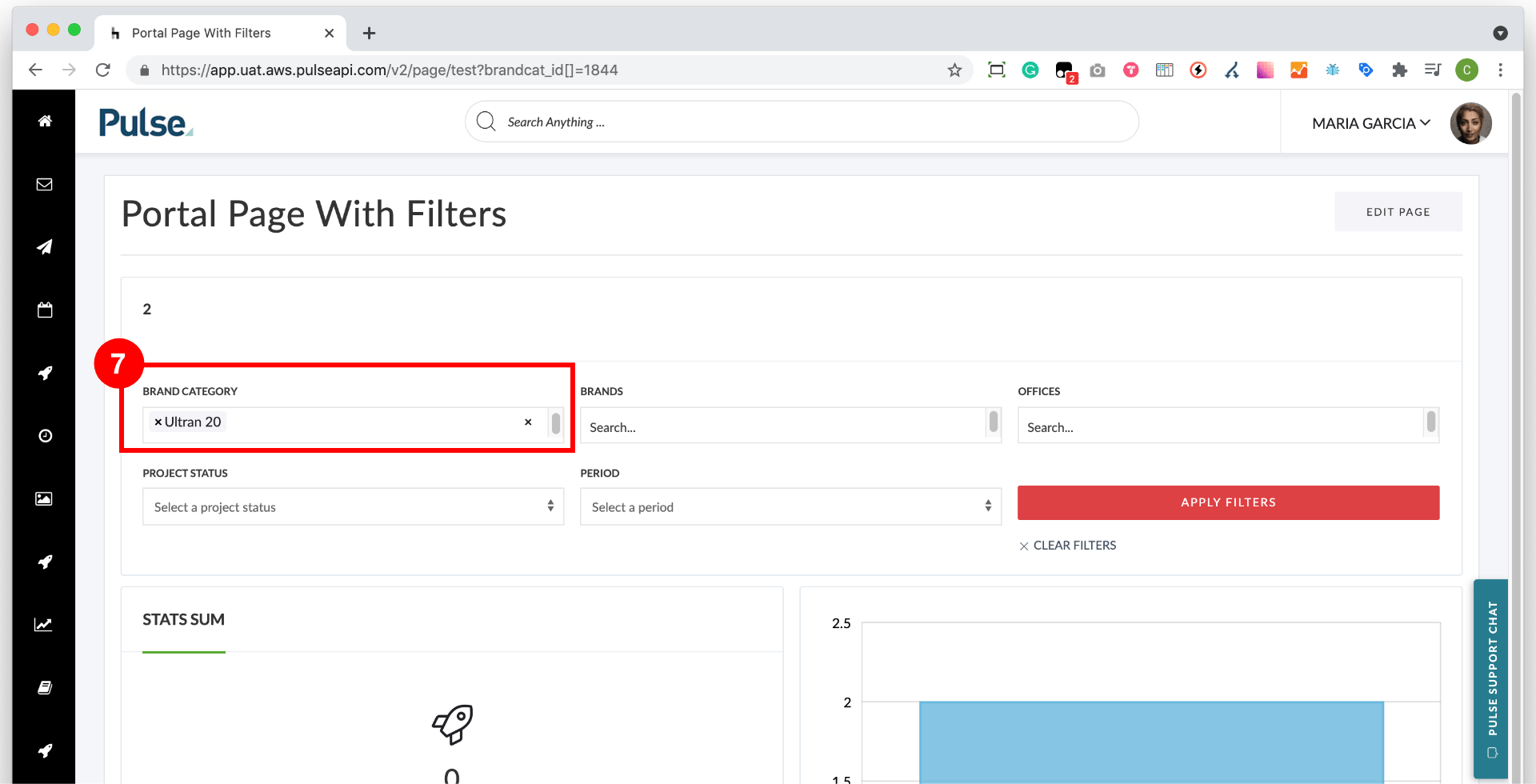
Task Explorer: Make Client Group and Brand filters multi-select
We have modified the ‘Brand’ and ‘Brand Category’ filters in the Task Explorer and Project Task List to be multi-select. This means you can select one or more values to filter simultaneously.
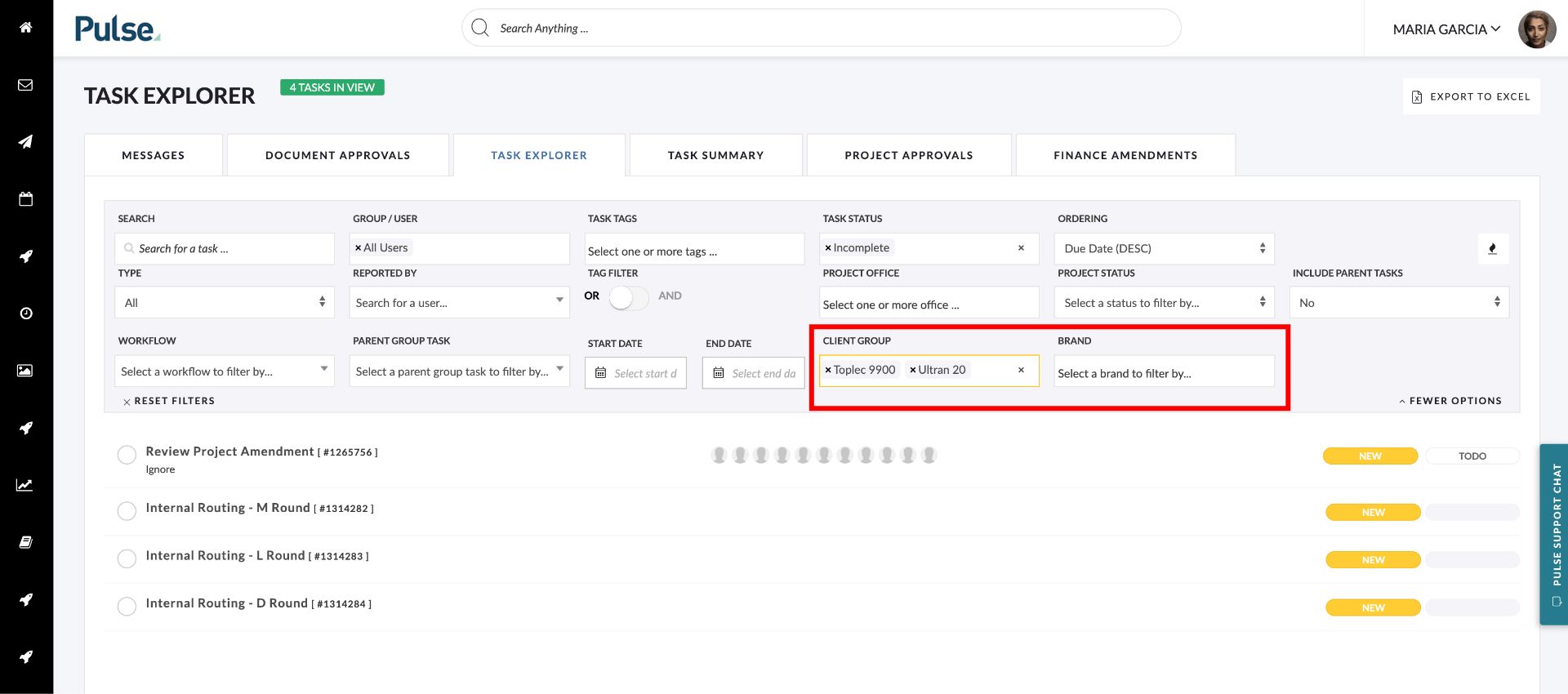
Task Explorer: Enable deep linking for Client Group/Brand Filters in Task Explorer & Project List
We have added the filters of ‘Brand’ and ‘Brand Category’ to the URL parameters in the Task Explorer. This means that when you filter by Brand or Brand Category the URL of the Task Explorer is updated to include these parameters. Then you can copy the URL string to create a “deep link” that you can send to a colleague or save as a bookmark to access again.
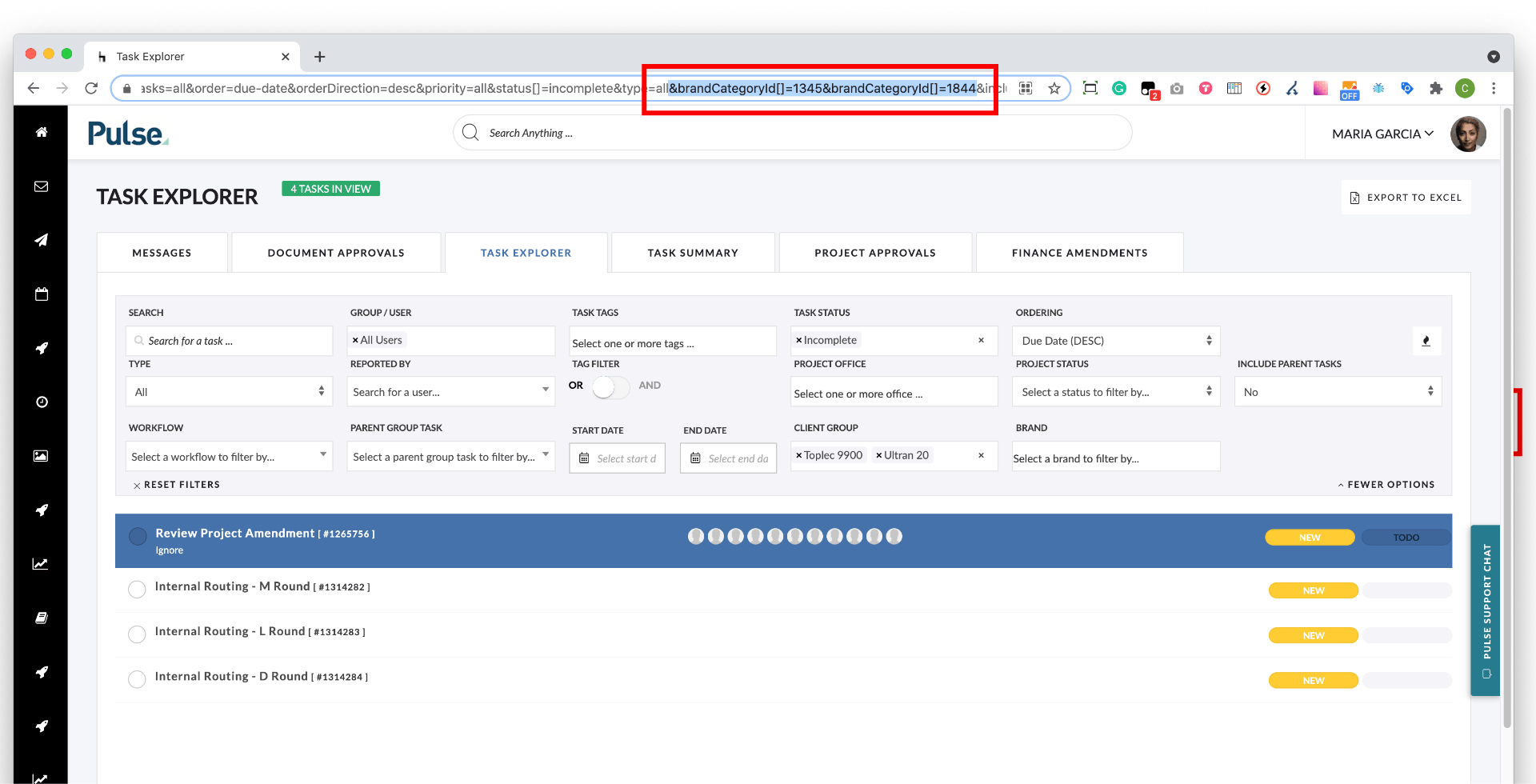
Show Wiki updates in Activity Feed on the Home Dashboard and Project Passport
We have updated the “Activity Feed” Dashboard Widget to include any changes that happen in the Wiki Page area within a Project on the:
- Passport Activity Feed Widget
- Homepage Activity Feed Widget
A wiki page is where you can add and share notes against a project, for example, documenting Business Rule or Processes.
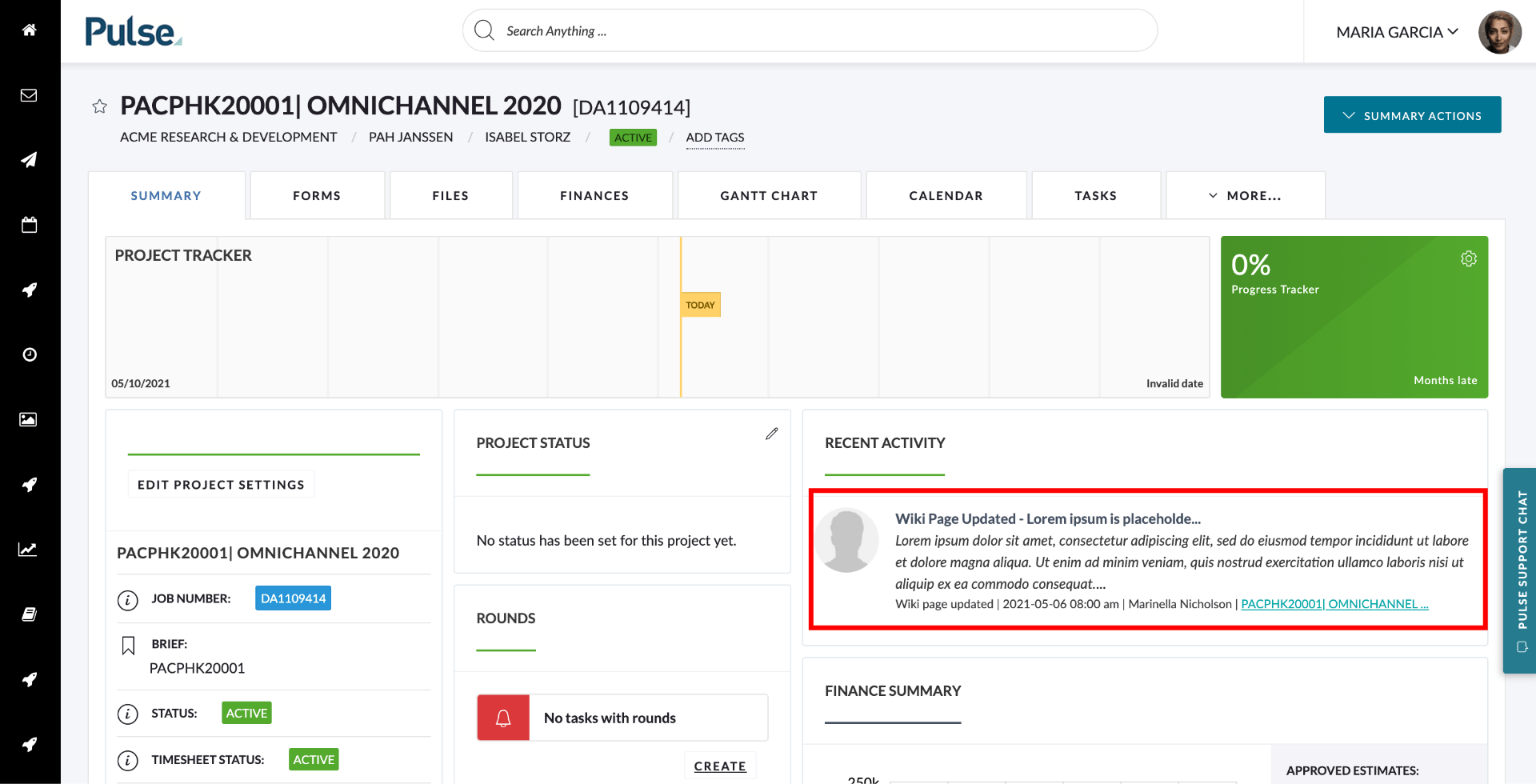
Improved handling of ‘unsupported’ documents in new Asset Detail pop-over
We have improved the handling of unsupported “document” file types in the Asset Detail modal. In place of the missing preview, we have added either a:
1. “Download/Open in Office Online” buttons for all Office Online supported formats, or
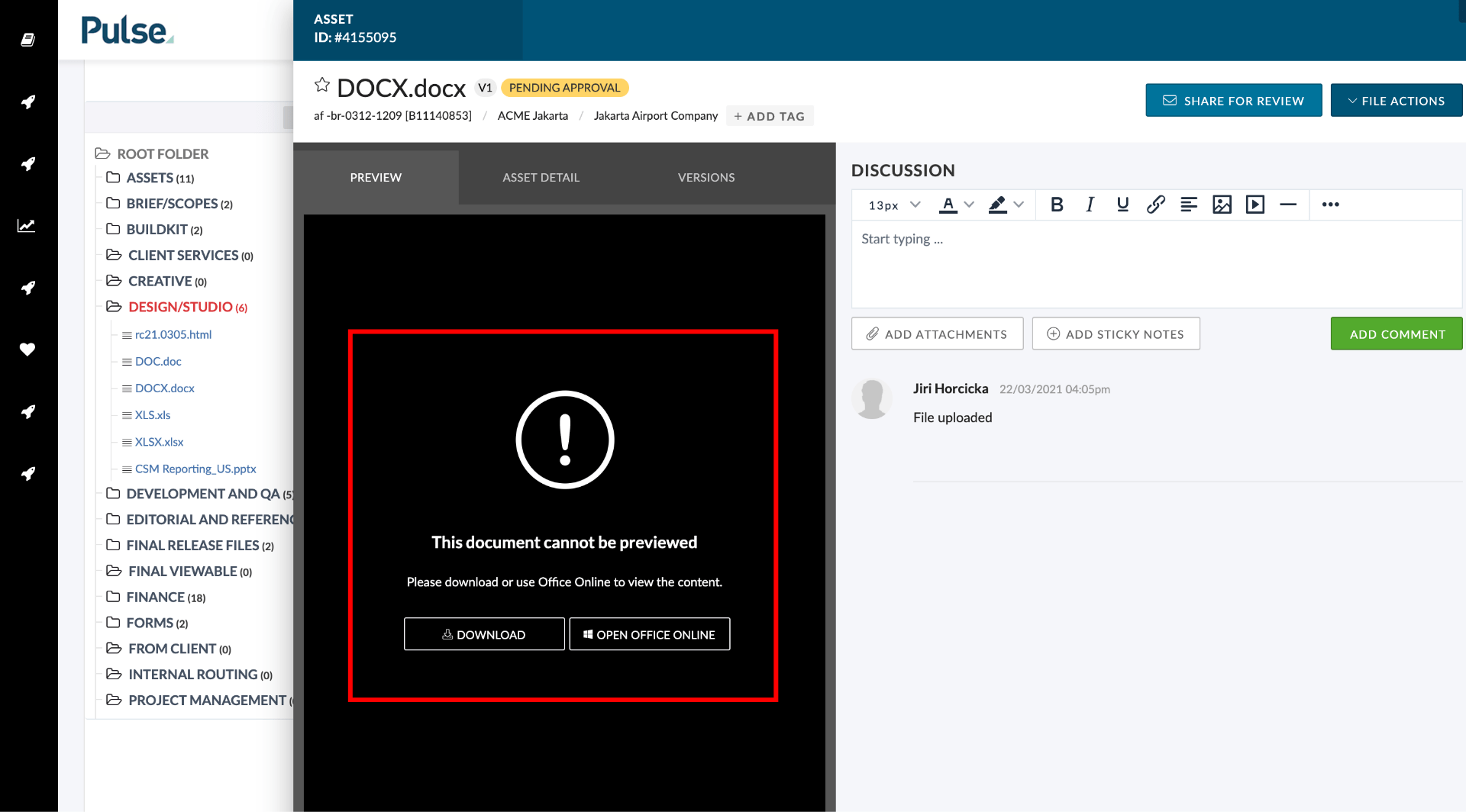
2. “Download” button for all other unsupported file types.
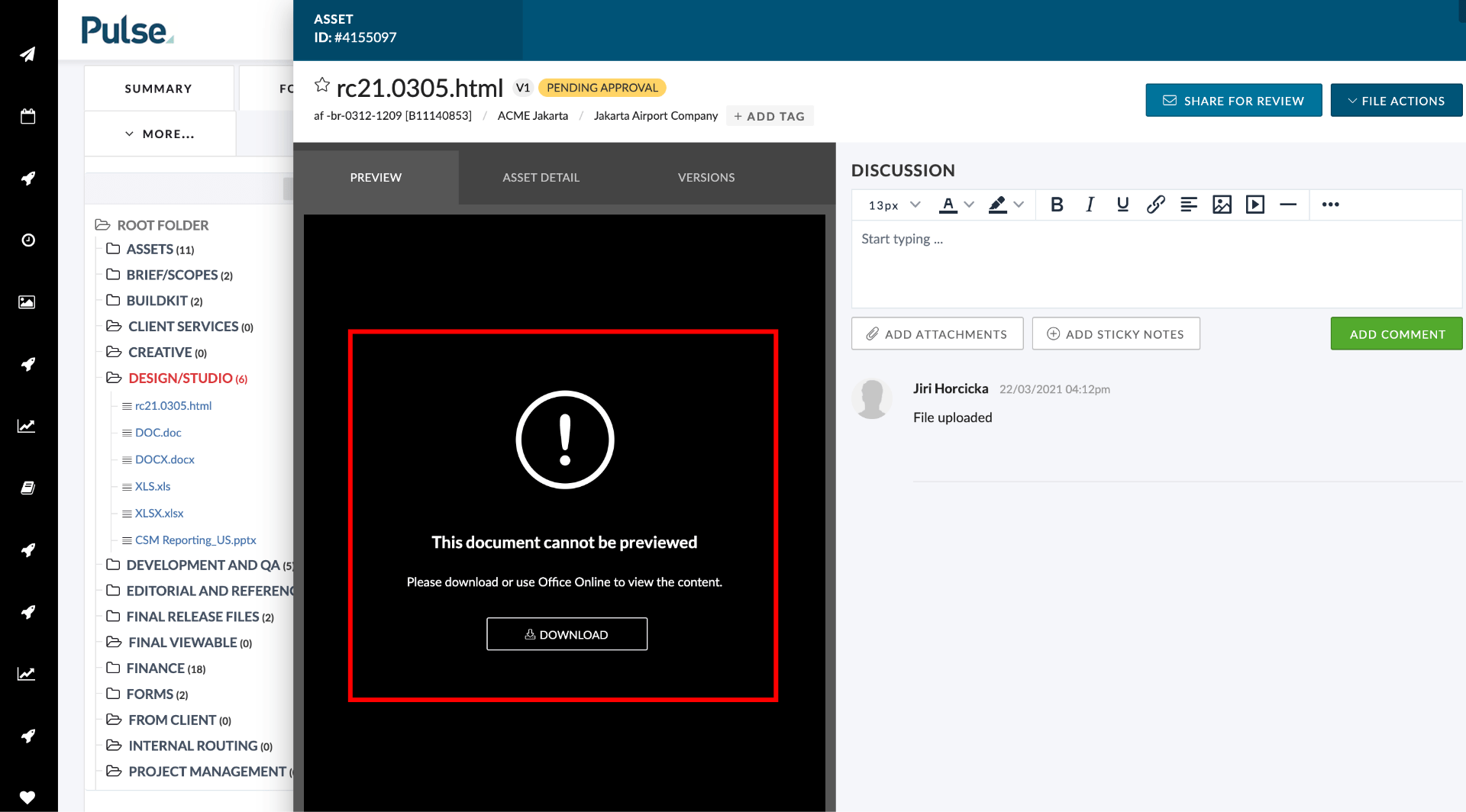
Task Widget: display additional task meta-data for each Task
Updated the task widget to show additional information which already shows in the task explorer. This includes:
- Escalation
- Project
- Dates
- Assigned user(s)
- Tag(s)
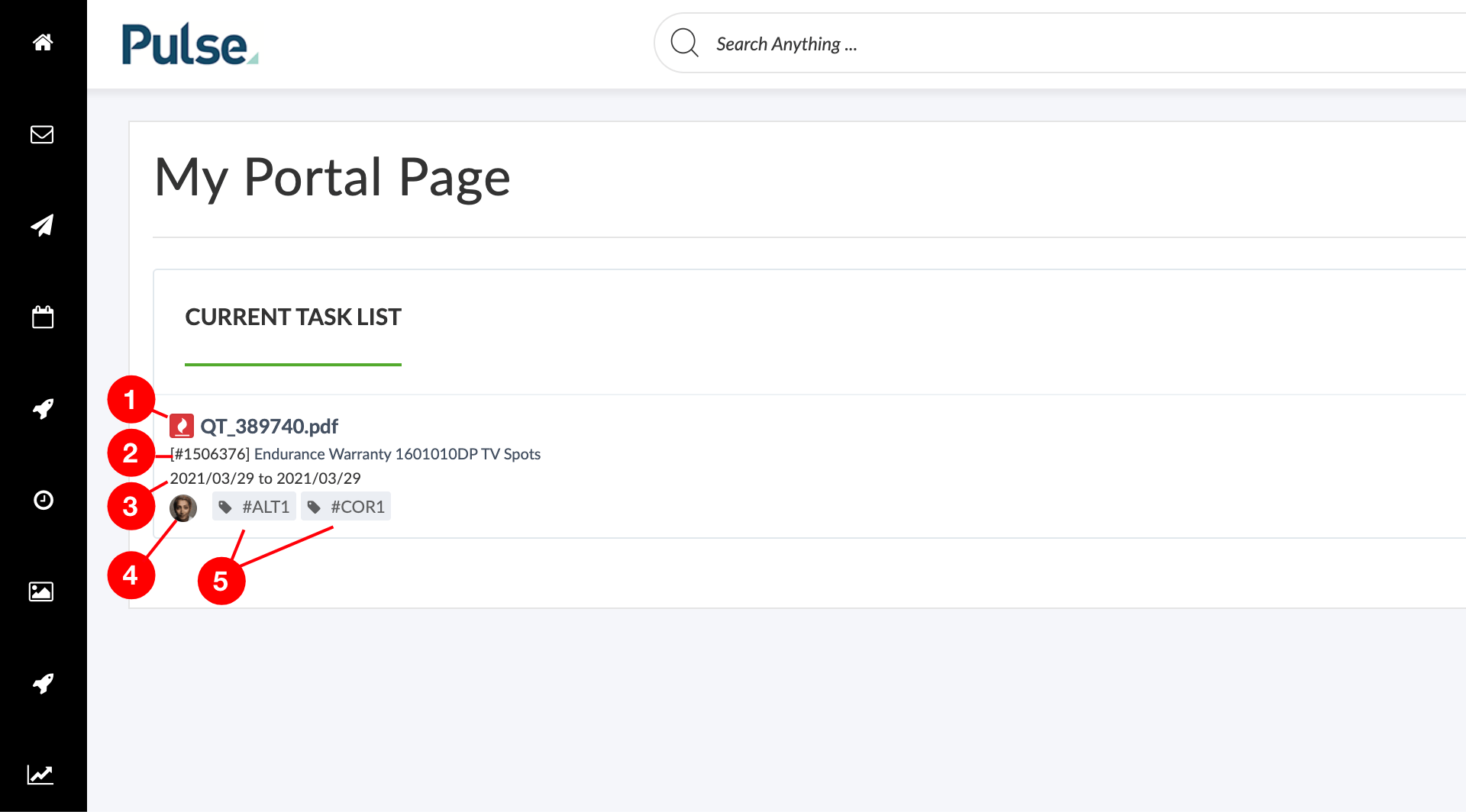
Add support for emojis in WYSIWYG fields
Have you ever wanted to add emojis into task description or comments? Now you can! You can see the emoji by clicking the ellipsis in the text description toolbar to view the emoji options.
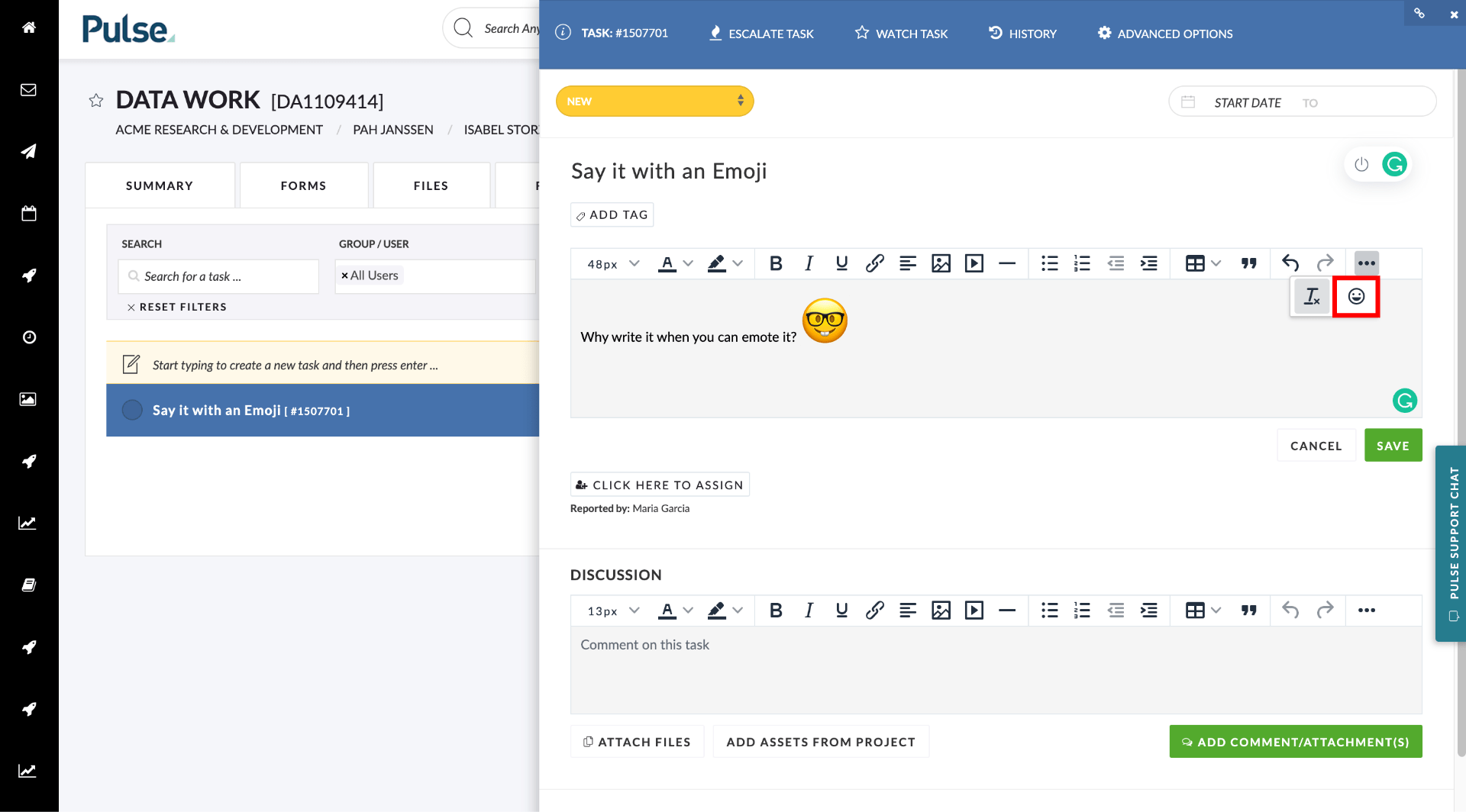
You can use emojis in:
- Task Descriptions
- Task Comments
- Wiki Pages
- Wiki Comments
- File Comments
Update the rules governing who can delete files
We have updated the permission rules that determine who can delete files on a project:
To see ‘Delete File’ in the file actions menu, you need to have Delete Files enabled for your office for your “User Category”.
This permission applies to your Primary Office and your secondary office
Network Superusers can delete everything in their network according to each of the office settings. Superusers can delete any files in any office regardless of the office settings.
Updated layout for the Finance Document Approval Asset Detail pop-over
We have moved the location of the ‘Finance Tab’ and ‘View Invoice’ buttons to the header in the Asset Detail screen when the document is a Finance Document.
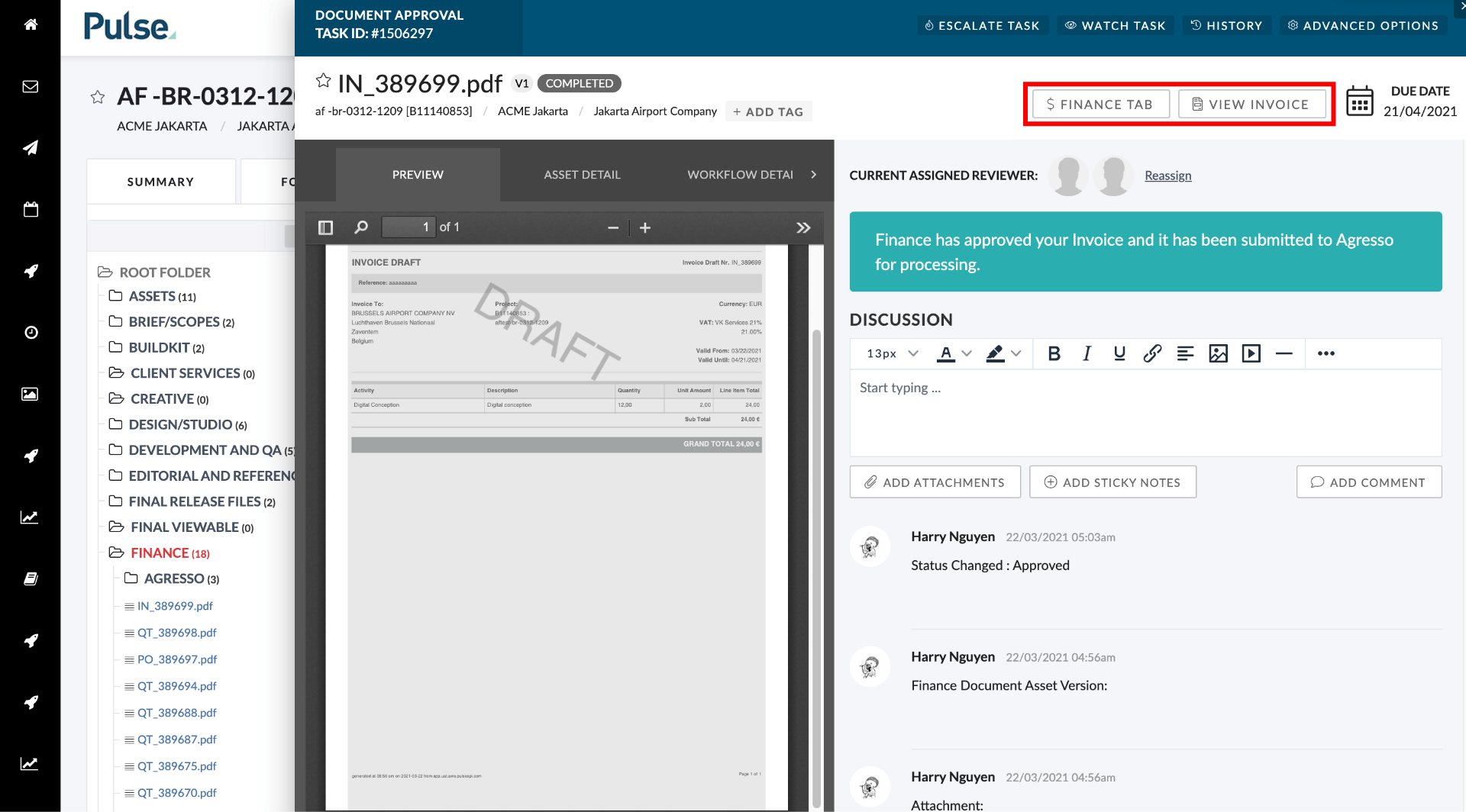
Create new “Reporting Date” V1 Form Field
Add a new type of field into the V1 forms which would be a date picker for the purpose of capturing a date field, in this case, the ‘Reporting Date’.
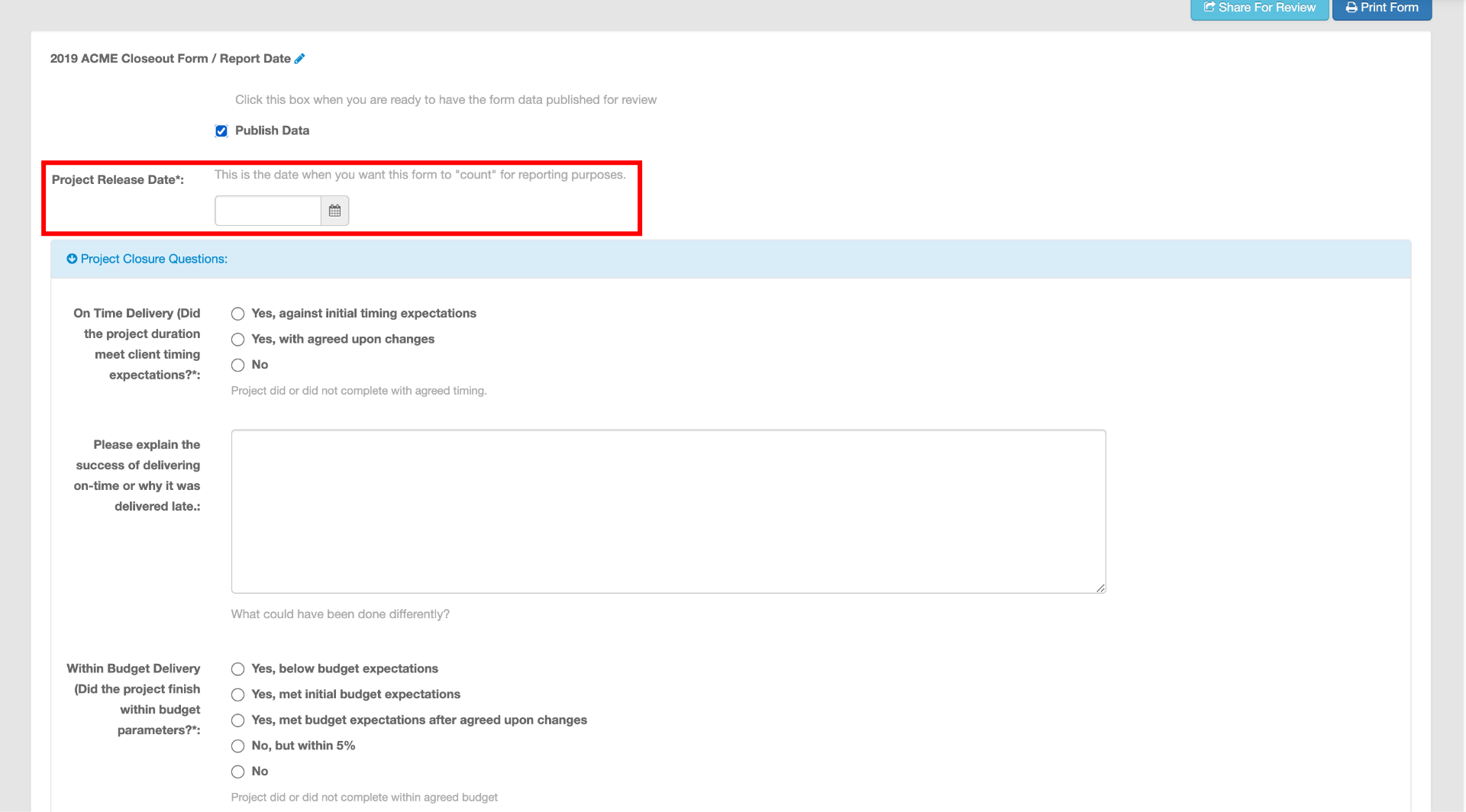
The goal is to allow users to control what ‘Date Period’ the data supplied by their form relates to when using the Portal Page filters.
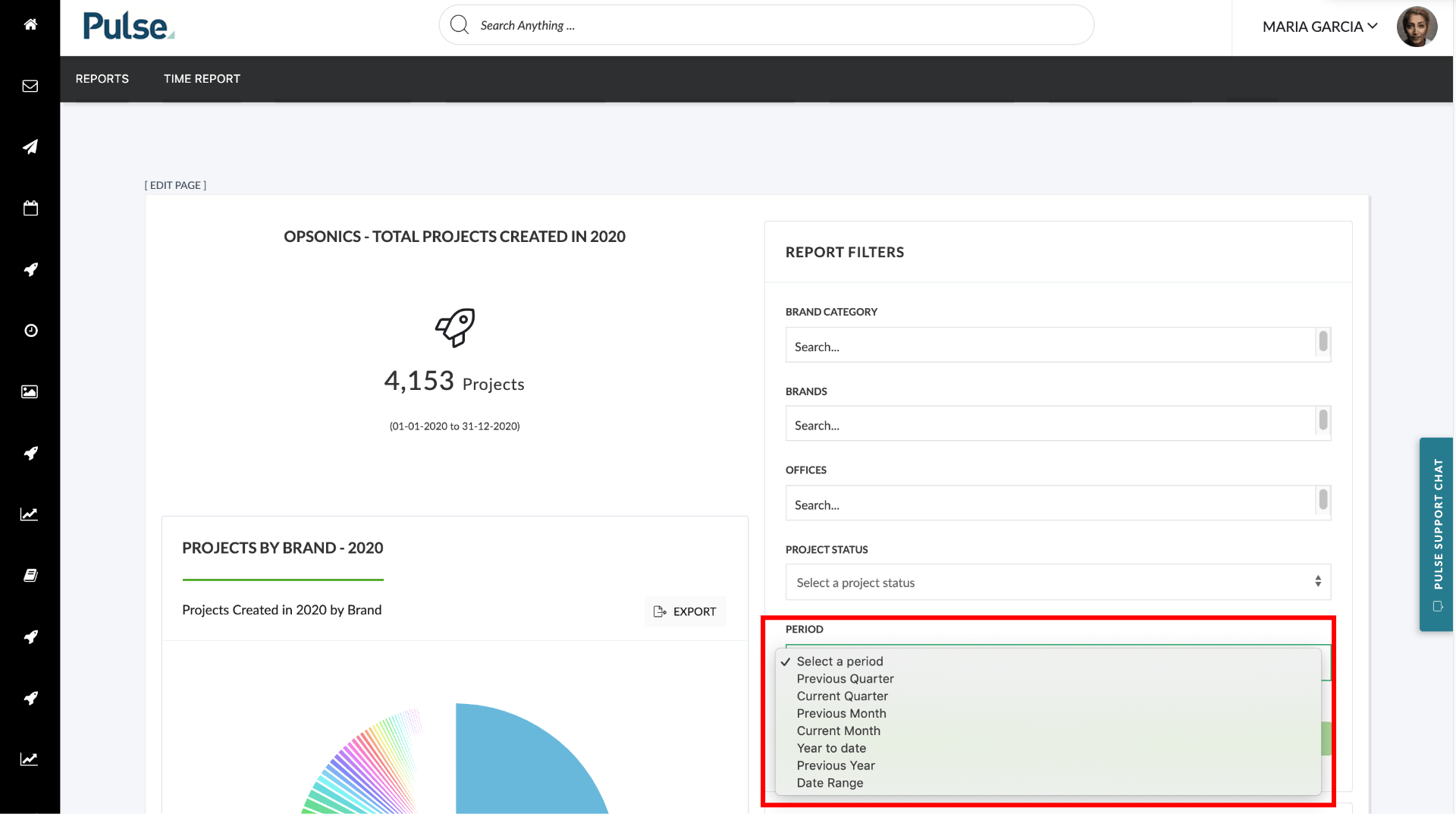
Introducing Wild card search for Users in the Address Book
We are making it easier for you to find users in the address book by adding the ability to search for partial matches on a user’s name.
Once our users are happy with the change, we will extend this logic to the Project Wizard, Timesheet, Resource Planner and Task Assignment.
Updtaed ‘Select a Folder Function’ when Adding Attachments
We have made a minor update to the styling and labelling of the Add Attachment > Select a folder function in the Asset Detail screen.
FIXES
Bug: Error on workflow task when deleting Estimates, POs, Invoices
We have fixed the error that occurred when deleting a finance document NOT linked to a workflow task.
Bug: Project Wizard – Template Task List Dates
We have fixed a bug in the Project Wizard that occurred when using a Project template that created multiple tasks. If the user selected a ‘Planned Start Date’ for the Project the date of the first task was not updated to reflect this Project Start Date,
The Date of the first task is now set to match the ‘Planned Start Date’ chosen in step 1 of the Project Wizard.
Bug: Office Holiday don’t load for Ops
Fix – We have fixed a bug that occurred when Operations users tried to open Office > Planner tab When accessing the tab Operations users would see an error “There was an error fetching the list of holidays”.
ENHANCEMENTS
![]()
Changes to the HPS Job Builder
We have moved the File Upload option on the HPS Job Builder from page 3 to page 2.
FIXES
![]()
Permissions for Havas Edge Query –> Resource Data Export
Update the permission of the new Resource Planner report to allow any user who is a local admin can access and use the report.
FEATURES & ENHANCEMENTS
We have added the Post Code to the Customer address.
We have improved the formatting of addresses in the Address Book according to the different conventions for formatting addresses in different countries. In particular, we have refined the placement of Post Code according to local conventions.
ENHANCEMENTS
![]()
![]()
FIXES
JDE Video Playback bugs
Fix – We have fixed an issue that was causing video playback in the JDE Mine to be glitchy when you tried to click ‘forward , ‘play’ or ‘pause’.
