FEATURES & ENHANCEMENTS
Project Owners can Approve their own time
- [#46901] 1. Feature: Un-comment the code for the Project Owner
- [#45783] 2. User override ‘Allow to approve my own time’
- [#45782] 3. Update the ‘My Reports’ filter on the Approval Pages
A while ago, we released a feature that would prevent Project Owners from approving their own time on projects. The time they log on to their own projects would automatically be reassigned to their Supervisor for approval.
However, we had to roll back this change as there were cases where Project Owners would be allowed to approve their own time, or in some cases, the Project Owner’s supervisor didn’t use Pulse and was not able to approve the time in Pulse.
In this release we have re-introduced these changes:
- Project Owner is responsible for Time Approval on Projects.
- A Supervisor is responsible for Time Approval on Non-Charge Projects (using the Non Charge button).
- A Supervisor is responsible for Time Approval for PTO.
- An Operations user can approve any time.
- A user in the Finance Manager group can approve any time.
- If a Project’s Project Owner is invalid or suspended, the time logged to this Project is reassigned to the Operations Group to approve until the Project Owner is updated using a Project Amendment.
- If the User’s Supervisor is suspended or the user has no Supervisor, their time is reassigned to the Operations Group to approve until their Supervisor is updated in Talentspace / Agresso or in Pulse.
However, to account for the cases mentioned above, we have made an additional enhancement to this change are:
- User override – This override will allow the user to approve their own time. This setting can be found in the Address Book.
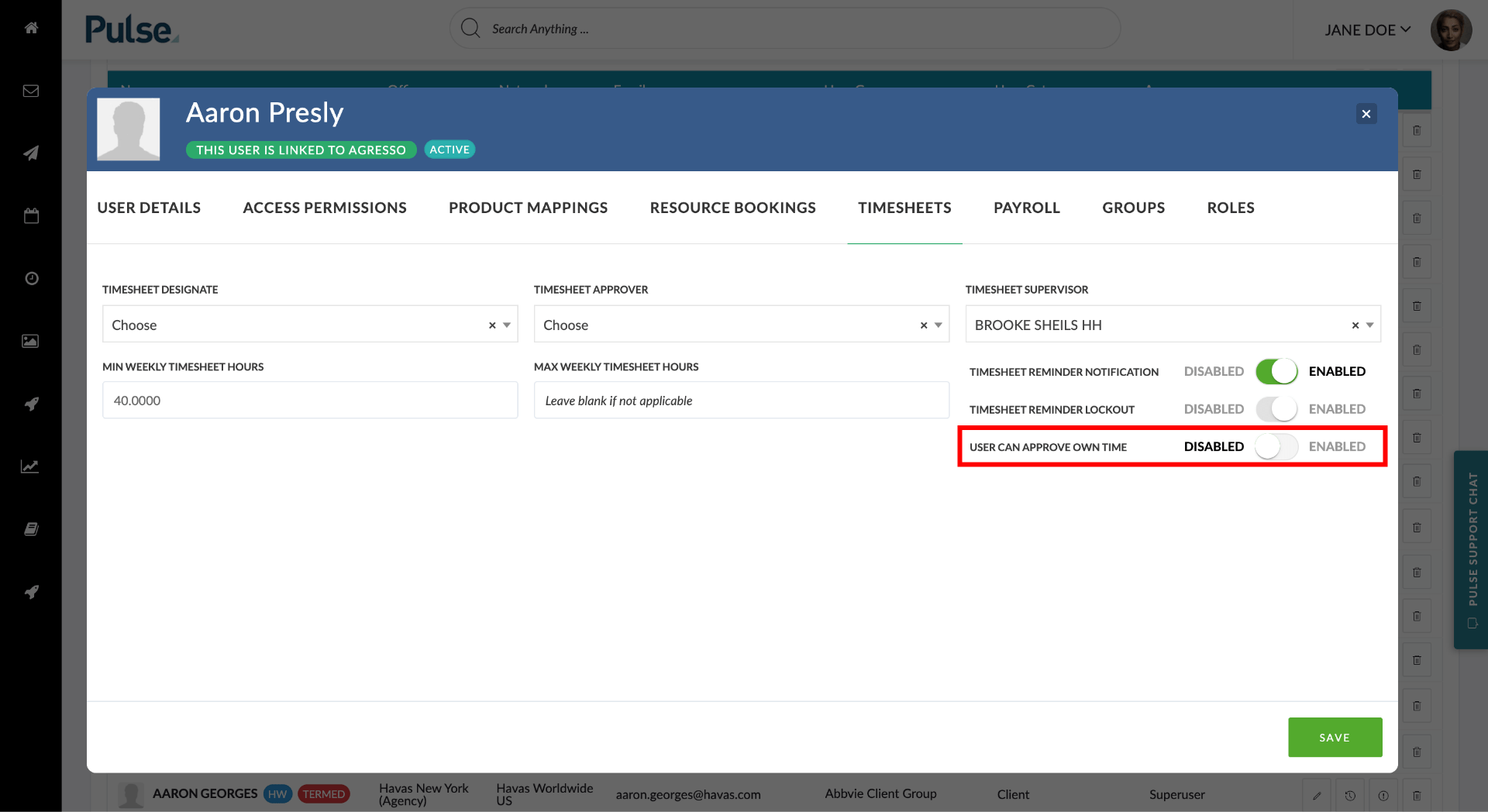
- ‘My Report’ filter – When a user goes to the General Time Approval & Weekly Time Approval pages and selects the ‘User’ filter and selects ‘My Report’, in addition to showing you PTO & Non-Charge Time, it will show any Project Time reassigned to you as a supervisor to approve.
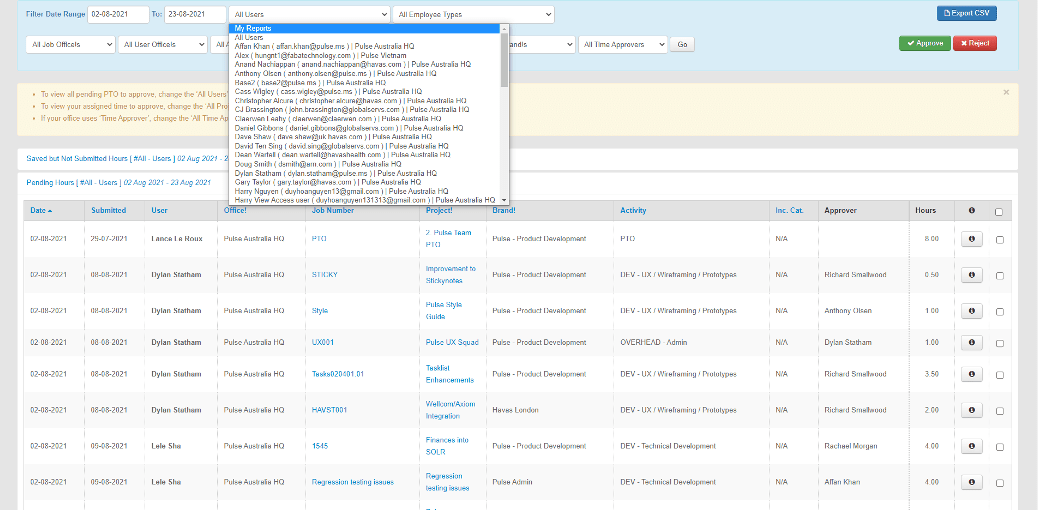
Adding Finance Fields into the Reporting Core
- [#49106] Add Pulse Financials into SOLR REPORTS Core
- [#49174] Include Agresso & Cost Finance data into SOLR core
The purpose of these 2 tasks is to add Pulse & Agresso Financial information into ‘SOLR’ and our reporting core. This enhancement will make Financial Data available to use in the reporting widgets.
[#51349] Update the Statuses of the ‘Project Status’ Filter in the Portal Page Widgets
Update the Project Status filter in the Portal Page Report Filters to allow filtering of all project status options eg. “Active”, “On Hold”, ”In Review”, “Complete”, and “Cancelled”.
In addition, this field is now ‘multi-select’ filter.
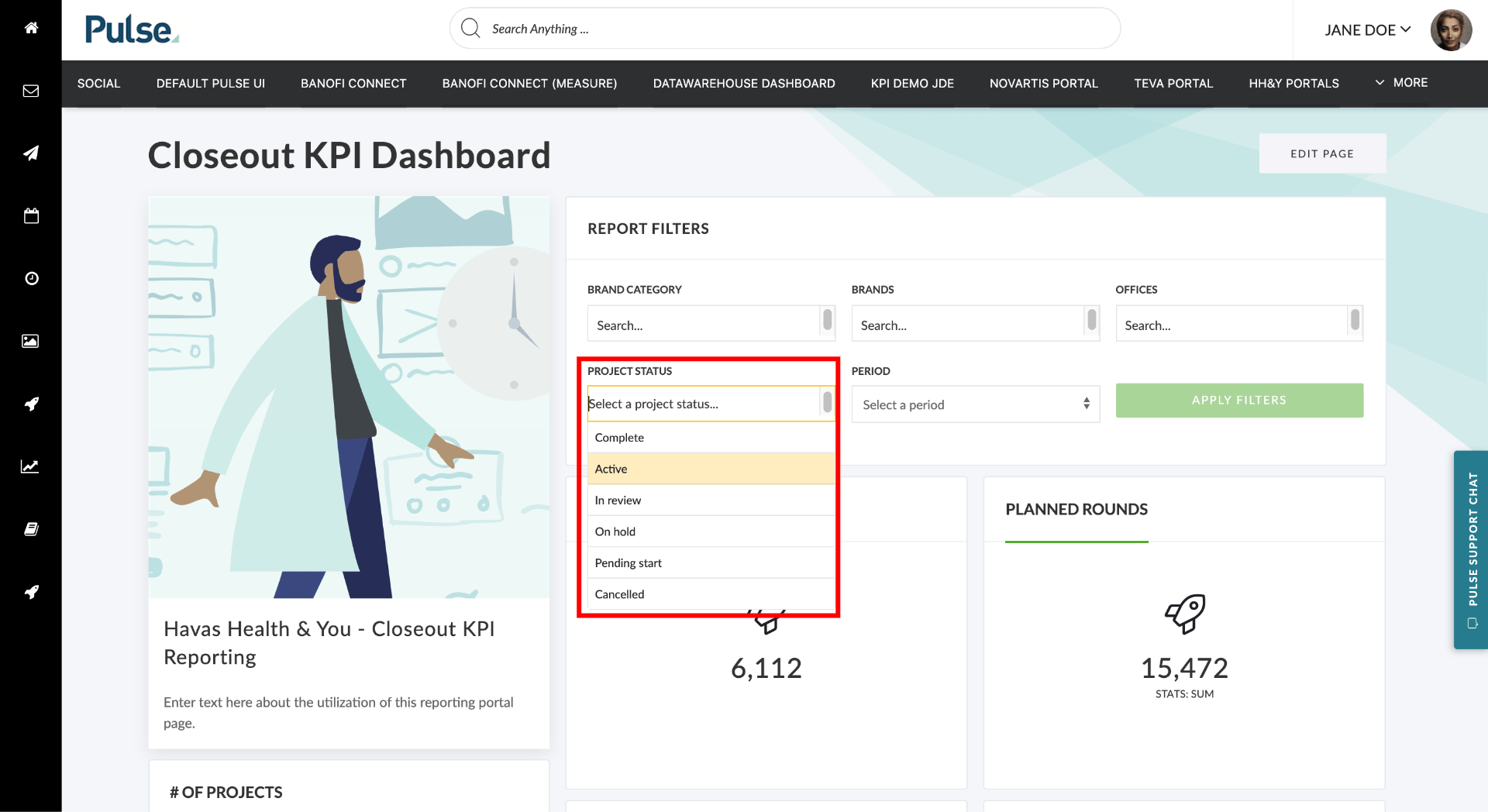
[#49978] Feature: Add ‘Access Rule’ Visibility to Passport Widgets
When a client user logs in to a project, they see all the widgets on the project summary tab. However, there are cases where we don’t want a particular user category to see a particular widget for example having client users see the Finance Summary widget.
The solution for this was to add access rules to the widgets so you could configure which user category could see which widgets.
FIXES
[#51299] Bug: Can’t upload files from project & computer at the same time
Fix – When a user attempted to attach two files to a Task Comment from different sources – eg uploaded and from the project itself via “Add assets from Project” – only one of the files was being uploaded.
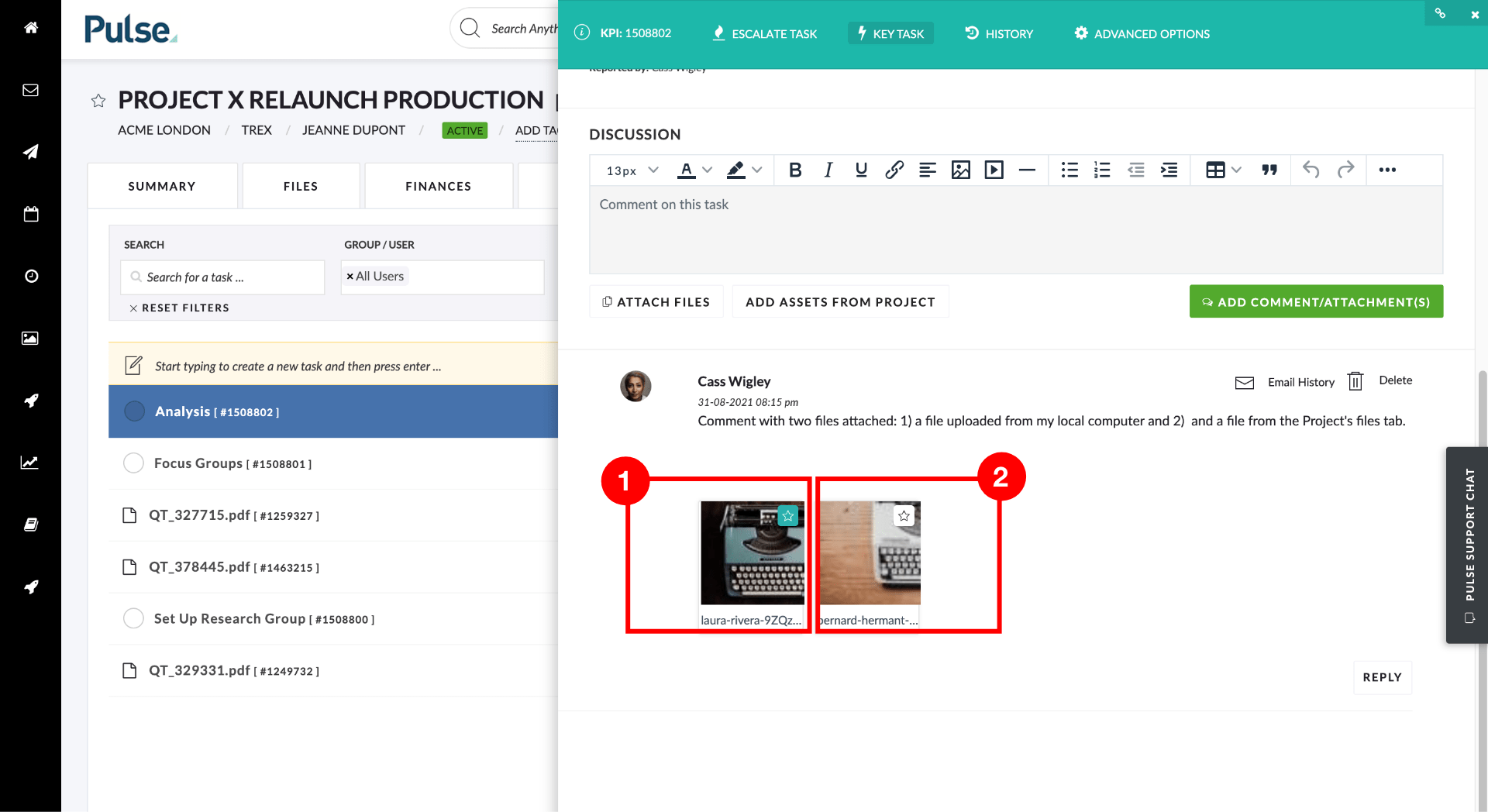
[#51418] Bug: Full Day of PTO Reflecting Incorrectly in Timesheets and Resource Planner
Some users who had requested ‘FULL’ and ‘HALF’ days for PTO were showing as ‘40’ and ‘20’ in the user’s Timesheet and Resource Planner instead of ‘8’ and ‘4’ respectively.
After some investigation, we found that the field ‘Max Bookable Hours’ in the Address Book > Resource Bookings tab is what drives this calculation. Some users had entered their maximum bookable hours for the week i.e. 40 instead of the maximum bookable hours for the day which is what this field is intended for. A quick change of this value from 40 to 8 resolved the immediate issue.
The change we made in the Address Book is that ‘MAX BOOKABLE HOURS’ has been renamed to say ‘DAILY MAX BOOKABLE HOURS’.
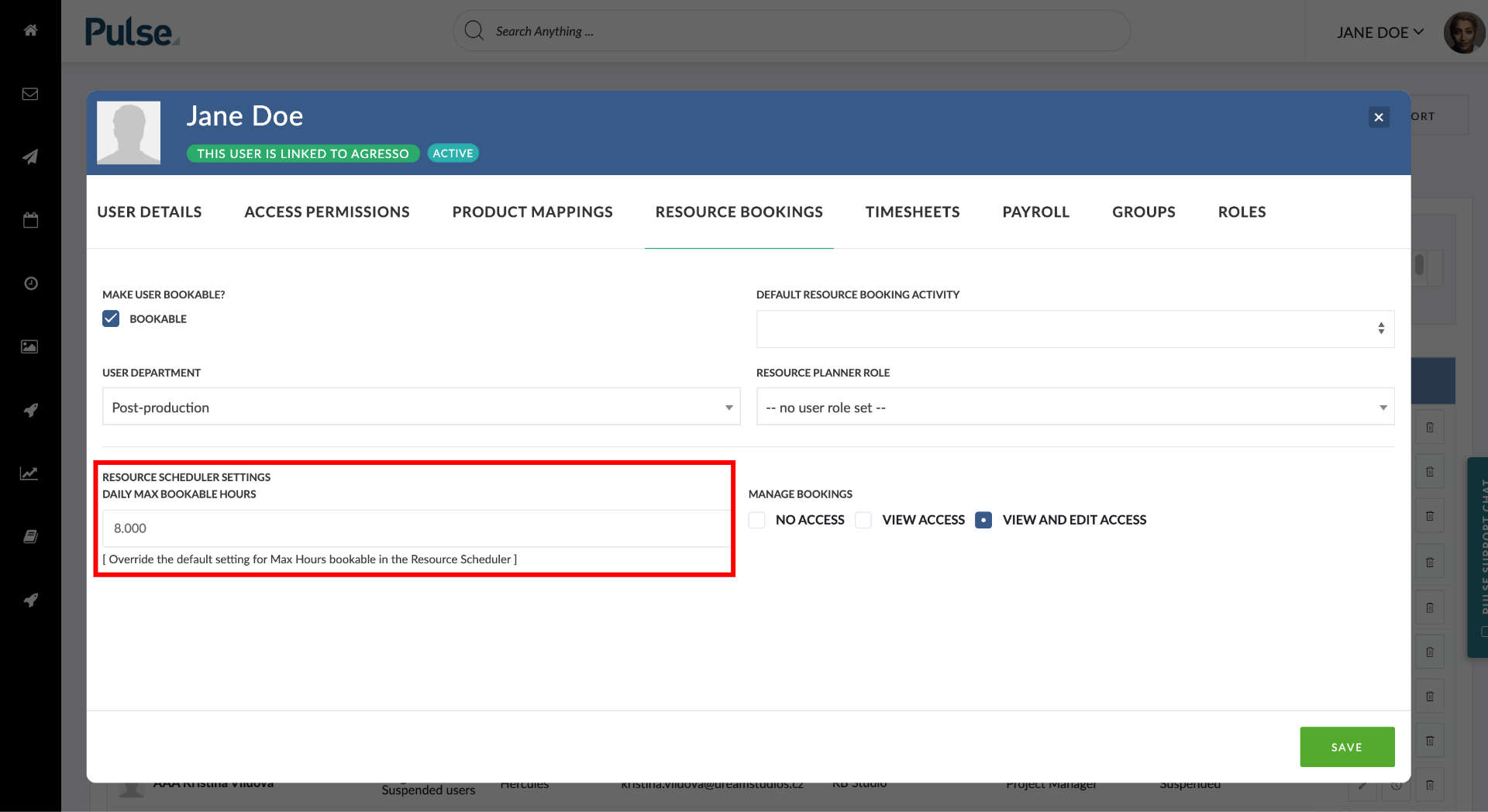
We have also added a tooltip ‘This will affect the daily rate of PTO requests where FULL will equal your daily maximum bookable hours and HALF will equal your daily maximum bookable hours divided by 2‘.
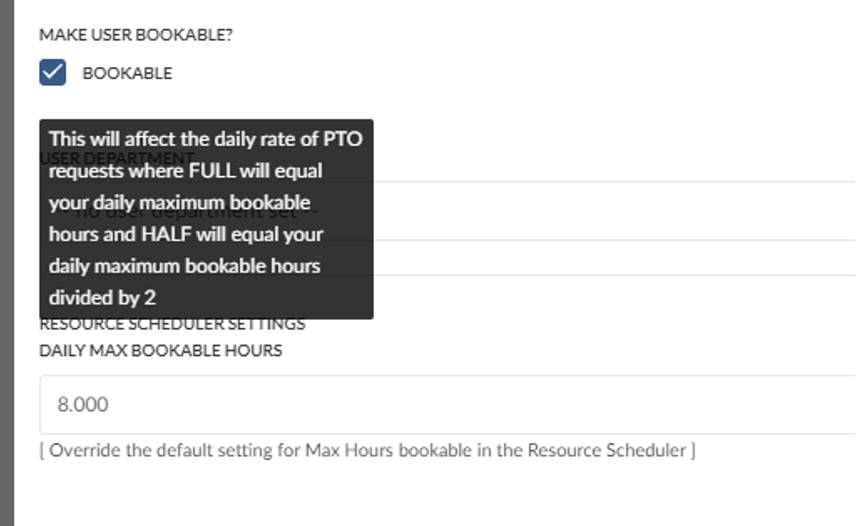
ENHANCEMENTS
![]()
[#50845] Show Main Job on the Project Dashboard
Show the ‘Parent Project’, if the Project has a parent Project, on the Project Dashboard.
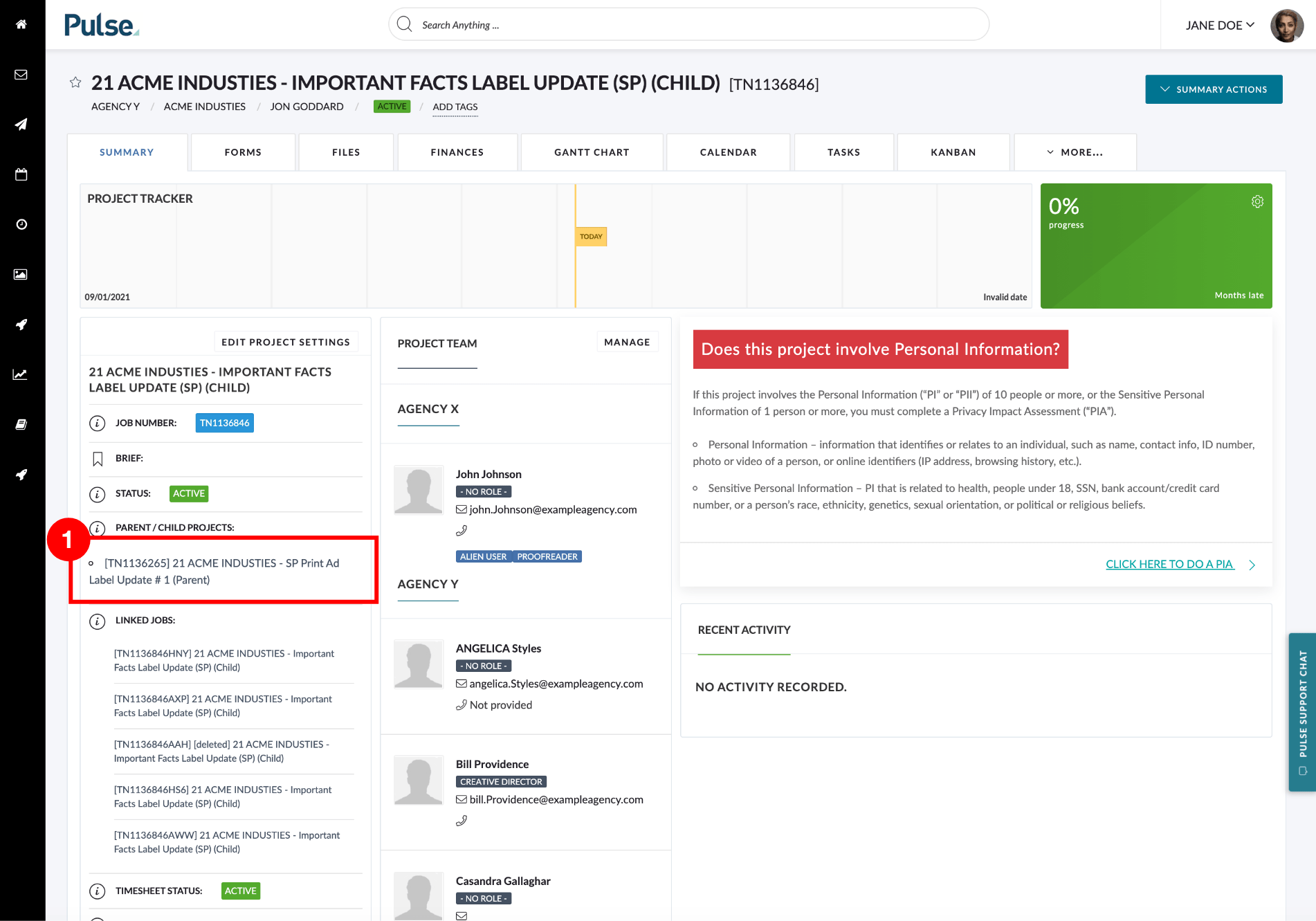
Show the ‘Child Project’ if the Project has children, on the Project Dashboard.
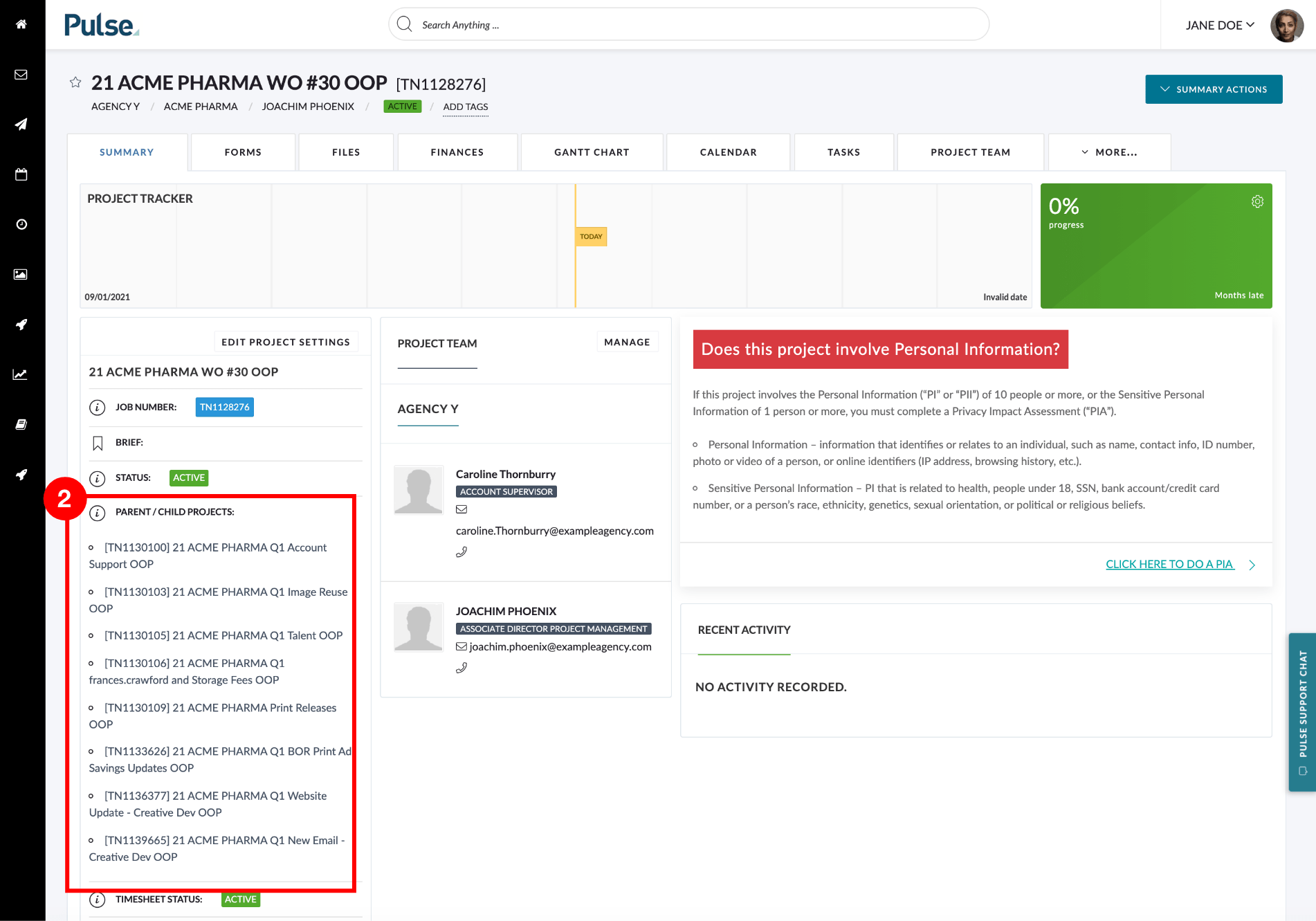
[#51436] Add HAVASLT Finance Profile to be able to submit HPS Job Builders
Allow Havas Life Toronto, H4B Toronto & Sciterion CA to request work from the Production Company HPS using the HPS Job Builder.
