The Timesheet system in Pulse gives you the ability to record hours against the Projects that you are currently working on.
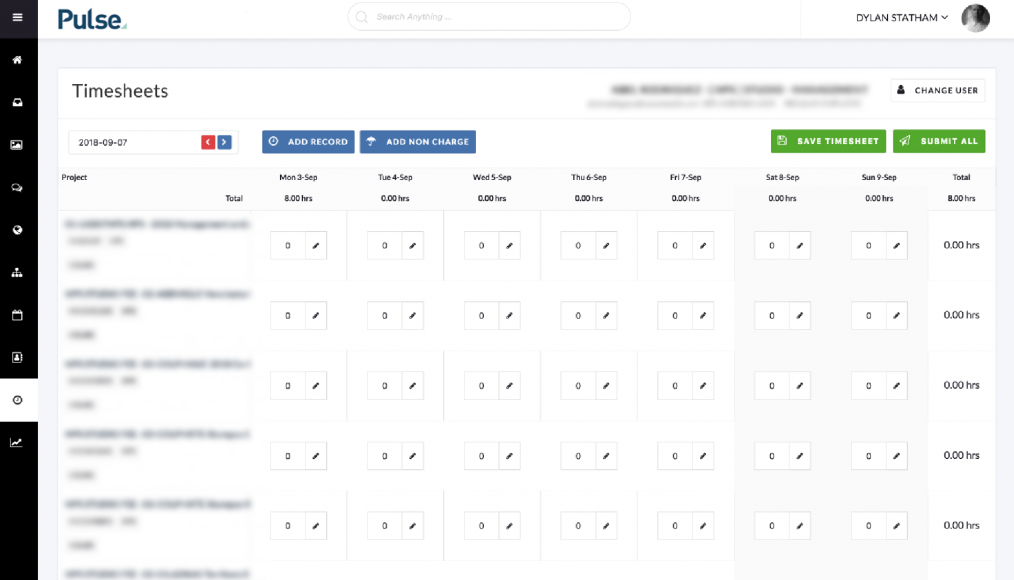
Entering and Submitting Timesheet Records
Entering time for a Project is very simple:
- Click on the ‘Add Record‘ button, a form appears
- Search for your desired Project. If you are not an Agresso User or have multi-role enabled for your account, you must also choose an Activity for time entry.
(See notes below regarding what Projects are eligible for Timesheet submissions) - Click Add Record.
- The Screen will refresh and a new ‘Row’ will appear on the Timesheet panel.
- Enter your hours / minutes into the small blank box for the appropriate day.
- If notes are required, click the pencil symbol (next to blank box) to launch the ‘Notes’ form.
- Click Save Timesheet to save your entry.
- Even after you have ‘Saved’ your Timesheet entry, you can go back and edit the timesheet entries and add more entries for a project – until the entry is Submitted.
- When you have completed all Timesheet entries for your week, Click Submit Timesheet for final submission.
Timesheet Approver
Agresso Users
If you are an Agresso User, once the Timesheet is Submitted, it is sent to the Project Owner for review and Approval before being stored as Approved time against the project.
Non-Agresso Users
Once the Timesheet is Submitted, it may be sent to your Timesheet Approver for review and Approval before being stored as Approved time against the project.
Please consider the following for Timesheet Approval:
- If the Timesheet Approver Rejects your Timesheet Submission, it will turn up again on your Timesheet as ‘Rejected Time’
- For Rejected Time, you must update the Submission with a new value and Re-Submit.
Active & Invited Projects Only
For a user to submit time against a project, the following criteria must be met:
- The Project must be ‘Status = Active‘ in Pulse
- The Project must NOT be ‘Blocked for Timesheets‘ in Agresso
- The Project must be set to Available for Timesheet Submission in Agresso for the date period indicated
- The user must be Invited to the Project
There are many considerations when it comes to the definition of an ‘Active Project‘ in Timesheets.
To learn more about what to do if you Cannot See a Project in Timesheets, please read this article: Can’t See Project in my Timesheet
Timesheet Reminders
If you work in an Office that uses Pulse’s Timesheet Notification & Lockout feature, you may receive:
- Periodic notifications that “Your timesheets are out of date”
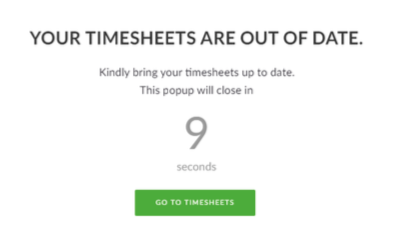
- Notification that “You have been locked out for failing to submit your timesheets. You will be redirected in … seconds”
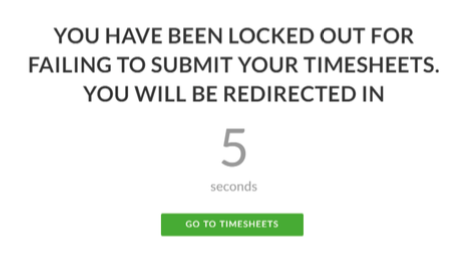
The exact rules that trigger these notifications and the type of notification you receive will depend on how this is configured by your Office.
KB.43677
