The Timesheet Status Report is useful in the following situations:
- Closing a project
You cannot Close a project from Pulse to Agresso if there are un-processed timesheet submissions - Blocking future Timesheet Submissions on a project
You cannot Block a project for future timesheet submissions from Pulse to Agresso if there are un-processed timesheet submissions - Chasing Users who have not completed their timesheets
In all of these situations, it is useful to check the status of submitted time on the project. The Timesheet Status Report lets you see this status in a single Excel export.
How to Access the Timesheet Status Report
- Go to the Summary Dashboard of your project
- Click Summary Actions > Timesheet Status Report
- This will download an Excel spreadsheet. Open this file.
- Look at the ‘Action’ column. To be able to Close a Project or ‘Block Time’, all records should have action: ‘None! Time is in Agresso’ .
Continue reading this article to learn more about the different Actions and how to resolve.
Example Screen – Timesheet Status Report link
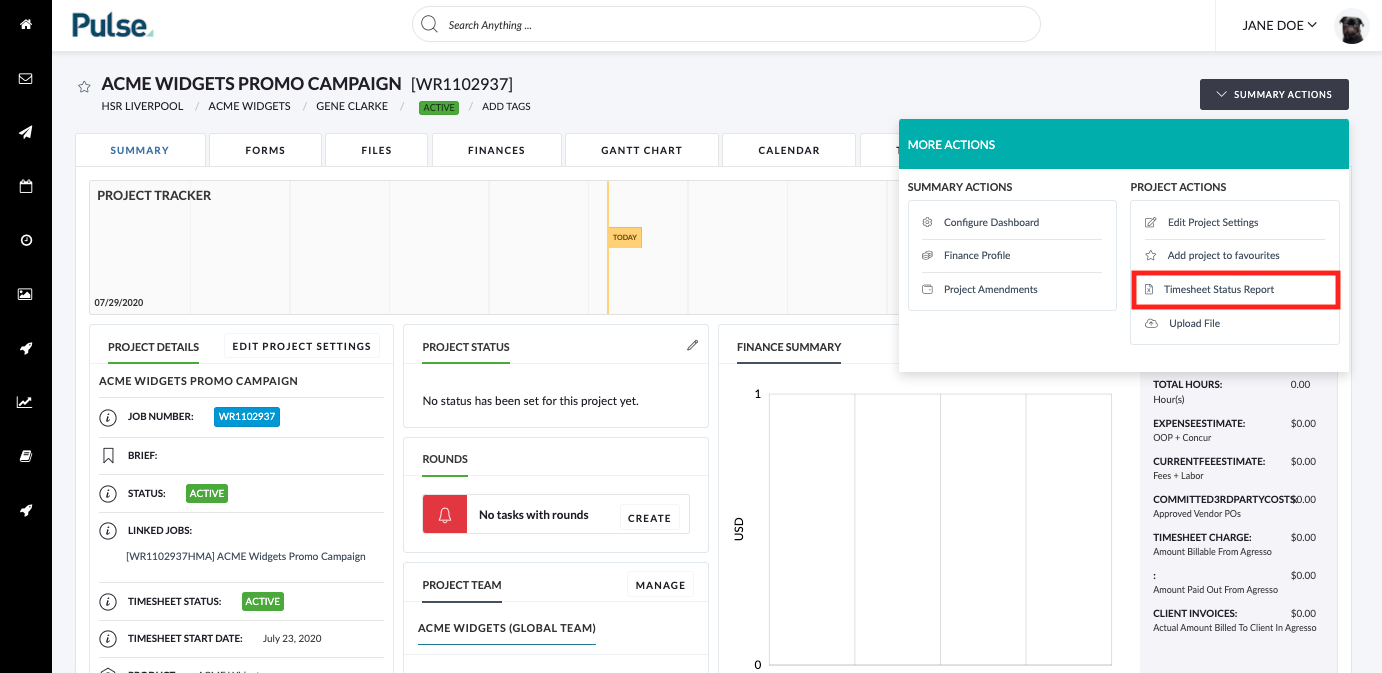
Excel Report – What do the ‘Actions’ mean?

When you click on the ‘Timesheet Status Report‘ link, the system will process and then download the report as an Excel Spreadsheet.
This Excel spreadsheet contains a list of Users, (with their User ID, Resource ID etc.), the date and status of their submission within Pulse and Agresso, and finally, a column called “Action“.
In the “Action” column you will see instructions as to what action needs to be taken to resolve timesheet submissions. If you see None! Time is in Agresso then no action is required for those submissions.
An explanation of the different Actions is as follows:
- Time requires approval from Project Manager
Contact the Project Manager, and remind them to approve the time - User should submit the time
Contact the User, and ask them to submit their timesheets. (They may have saved their timesheets, but not submitted) - Users’ time has been rejected by the Project Manager.
Contact the user and ask them to update their timesheets and re-submit. - Please see the Timesheet Error Report for reason and resolution.
Once resolved, resubmit the time.
Please see our article on How to find an error from the Timesheet Status Report - Please contact Pulse Support at support@pulse.ms
Send an email to the Pulse Support Helpdesk, and describe the timesheet data that is not submitting.
Please include: User’s Name & User ID who’s time will not submit, Date period that will not submit. - In the queue to process. No action required.
No Action required here. The time is currently processing in the queue.
If you have concerns, you can check the report again in 30 minutes, and check to see if the status message has changed.
KB.44533
