- KIN Accounts are used to give an employee from an Agency that does not use Pulse linked with Agresso an account linked to Agresso so they can access Agresso-linked Projects, Assets, Document Workflow and submit Timesheets.
- If a user already has a Pulse account with a Primary Office that does not use Agresso, this KIN Account will be an additional account to their regular Pulse account that is associated with this Primary Office.
- In this case, the KIN Account will use a different username (variation of the user’s email e.g. Jane.Doe-KIN@havas.com), password and Primary Office (Agresso-linked).
- The user must login via Pulse ID (not SSO) with this additional account when working on Agresso-linked Projects in order to submit Timesheets.
Before setting up a KIN Account
Please Note The user must be added into TalentSpace by HR of the outside agency they’ll be working in before their EMPID can appear in Agresso
1. Complete a KIN Request form in Agresso for a KIN account
Finance/HR/Ops that have access to Agresso should be able to access the KIN Request Form.
Click on Forms on the Agresso Menu, select KIN Request Form. Or type in the search field “KIN Request Form” to select.
Once added into TS, the EMPID will appear in the field and can be entered. Please fill out the fields below with correct information and then click on “Submit Form”.
Once submitted, the KIN account will be generated after workflow approval and Pulse Support can provide the information login of the KIN account.
2. Pulse & Agresso Support teams Approve Details
After receiving the completed forms, the Agresso team will setup the KIN Account in Agresso with all the details provided in the forms and map the user to a specific Profit Centre (also known as ‘Branch‘).
KIN accounts, unlike our other accounts, do not automatically create once they have been created in Agresso. Please note, however, that Canadian accounts are created in a similar way but are not treated as KIN and therefore auto-create in Pulse. No action is required.
After the Agresso support team has completed setting up the account in Agresso, the Pulse support team will need to confirm the chosen email address is available for use within Pulse and the correct “Profit Center” has been identified.
Actions taken by the Pulse support team
1. Confirming the exact email address used on the KIN accounts.
In order for the Pulse account to link to the Agresso account, the email addresses must match. Sometimes the email address on the request form may already be in use within Pulse so the KIN account will use a different variation of the user’s email ( e.g. John.Doe-KIN@havas.com).
2. Finding the Profit Centre to Pulse Office Mapping
The KIN account ‘Primary Office’ is not the User’s native agency, for example, Havas Lynx KIN accounts are created in Havas Life Metro. In the cases where the request doesn’t include the agency name for the KIN accounts:
- Find the Profit Centre from the KIN account Request form e.g. 3650
- Go to https://havaspulse.com/agresso.php?action=mappings
- Search for the Profit centre ‘3650’
- This brings up ‘Havas Ekino US’ which is the Pulse Office the KIN account should be created in
Creating the Pulse User KIN account
Once the Pulse support team have confirmed the email address and the Primary Office for the KIN account, the new user account can be created in Pulse by anyone with Operations Access in the Address Book.
1.Got to Address Book > Users and click ‘Add User’
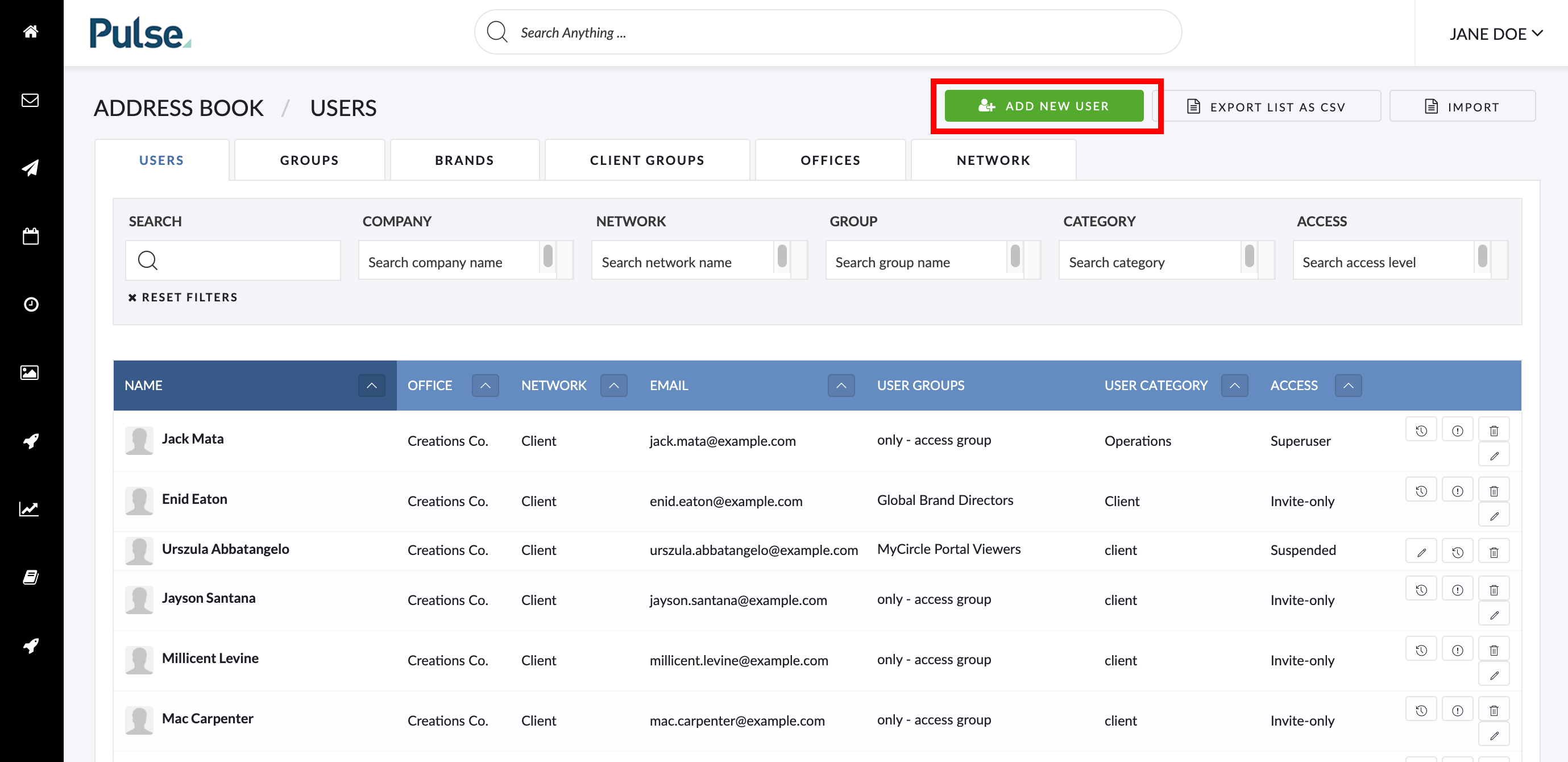
3. Add a Name
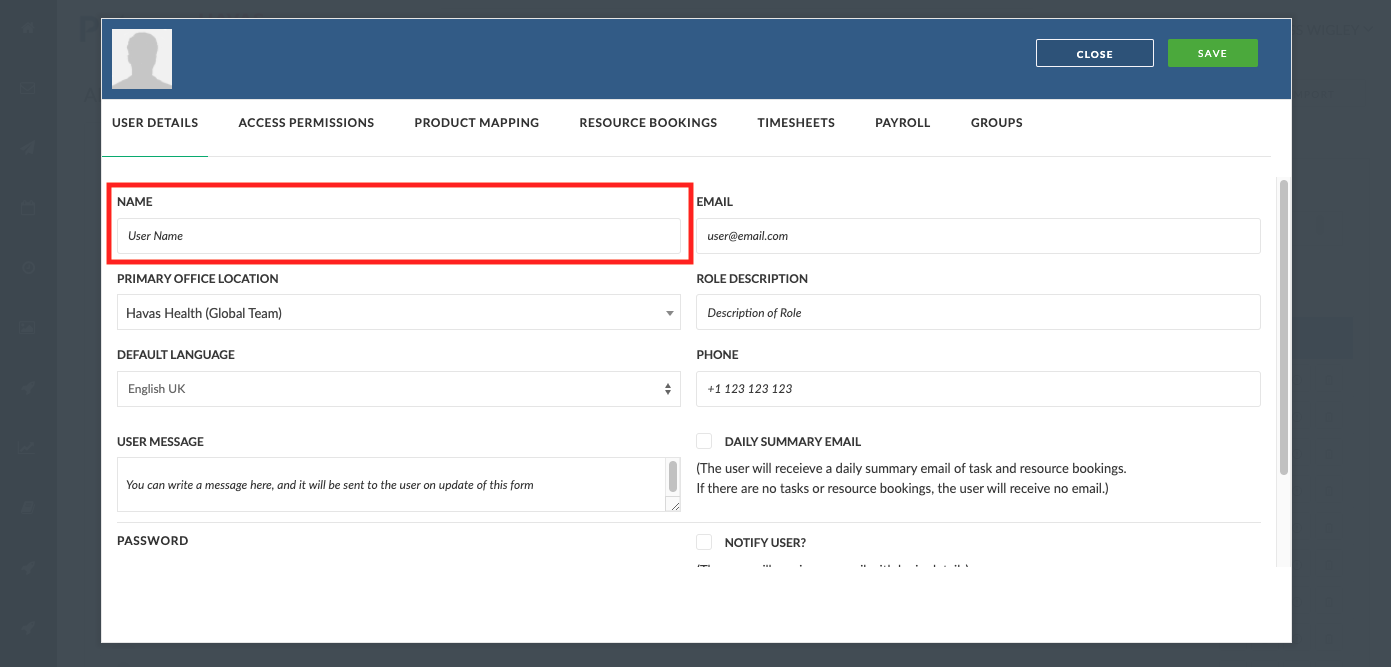
4. Add the email address
Please Note: make sure you use the email address as confirmed by Agresso and the Pulse Team, not necessarily the one from the request form
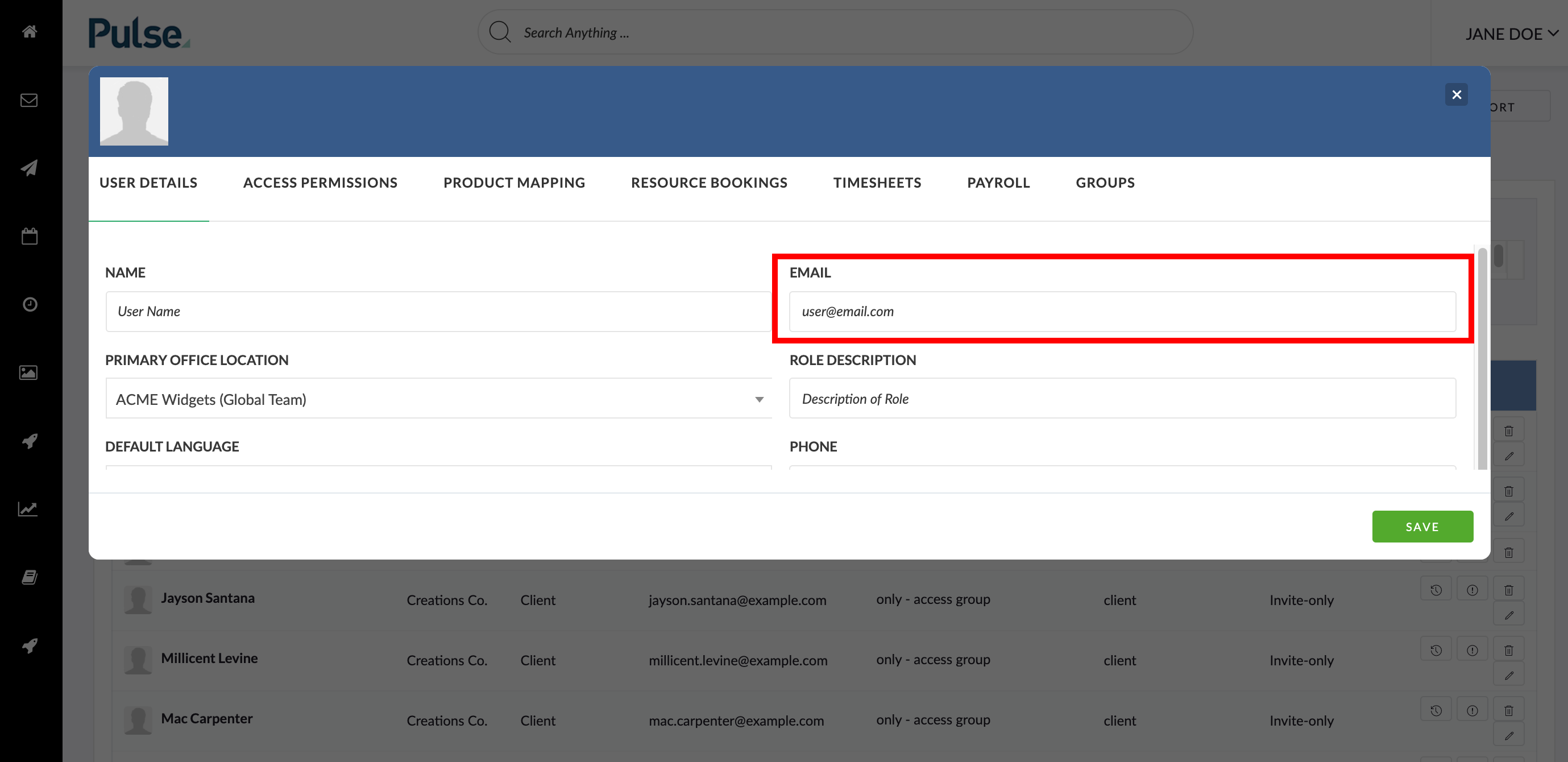
5. Set the Primary Office to the one identified by the Agresso and Pulse Teams
Please Note: For the KIN account the ‘Primary Office’ is not the same as the User’s usual ‘Primary Office’ – but must be the specific Office identified by the Agresso and Pulse teams.
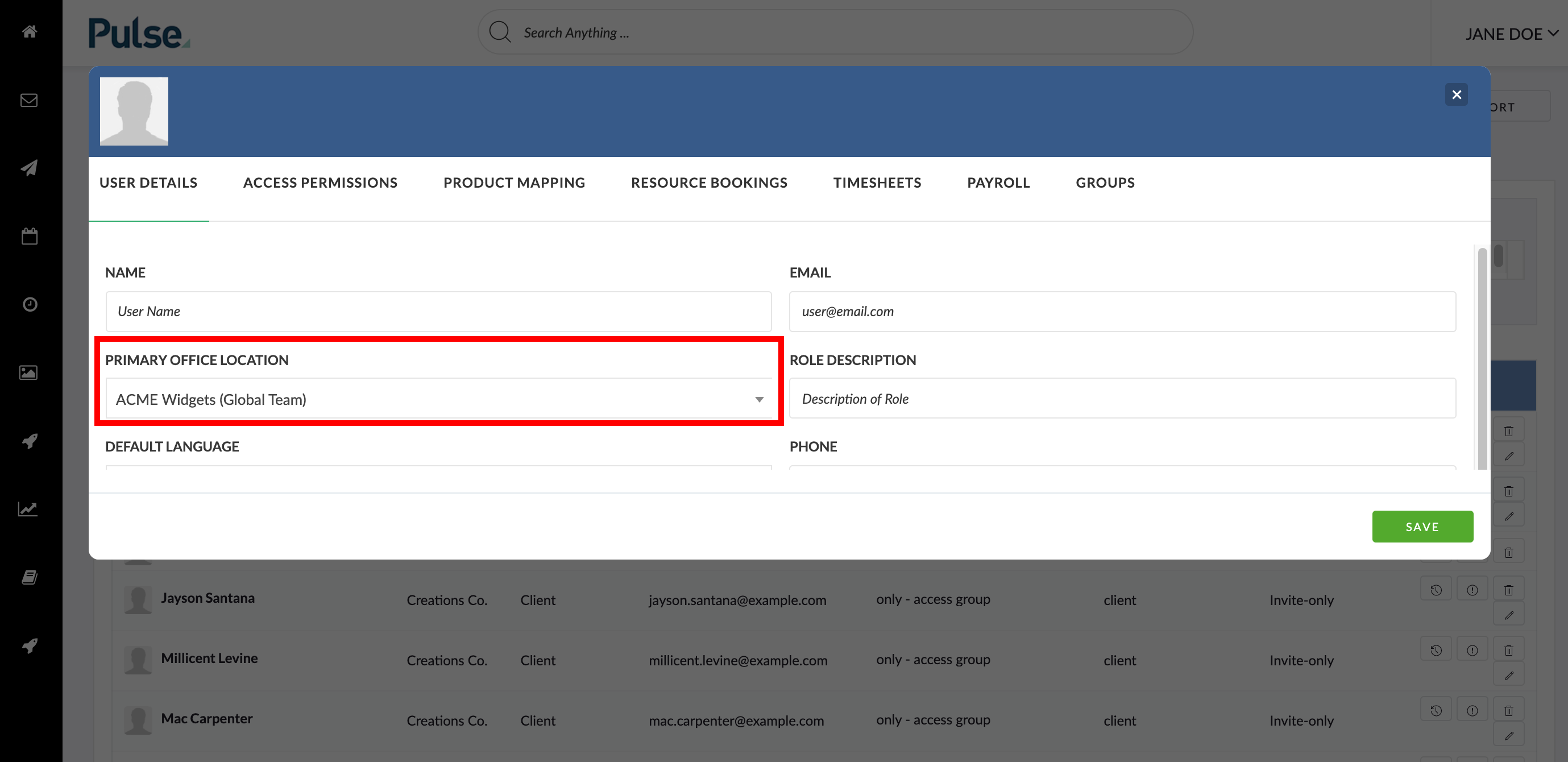
6. Set a random password
Since this is not a real email address, the password cannot be sent automatically to the user by checking the notify user checkbox and you will need to manually provide the user with the login details by contacting them via email.
For this reason, it’s a good idea to use an external random generator to generate a strong password that can be copied and pasted into the email you send to the user.
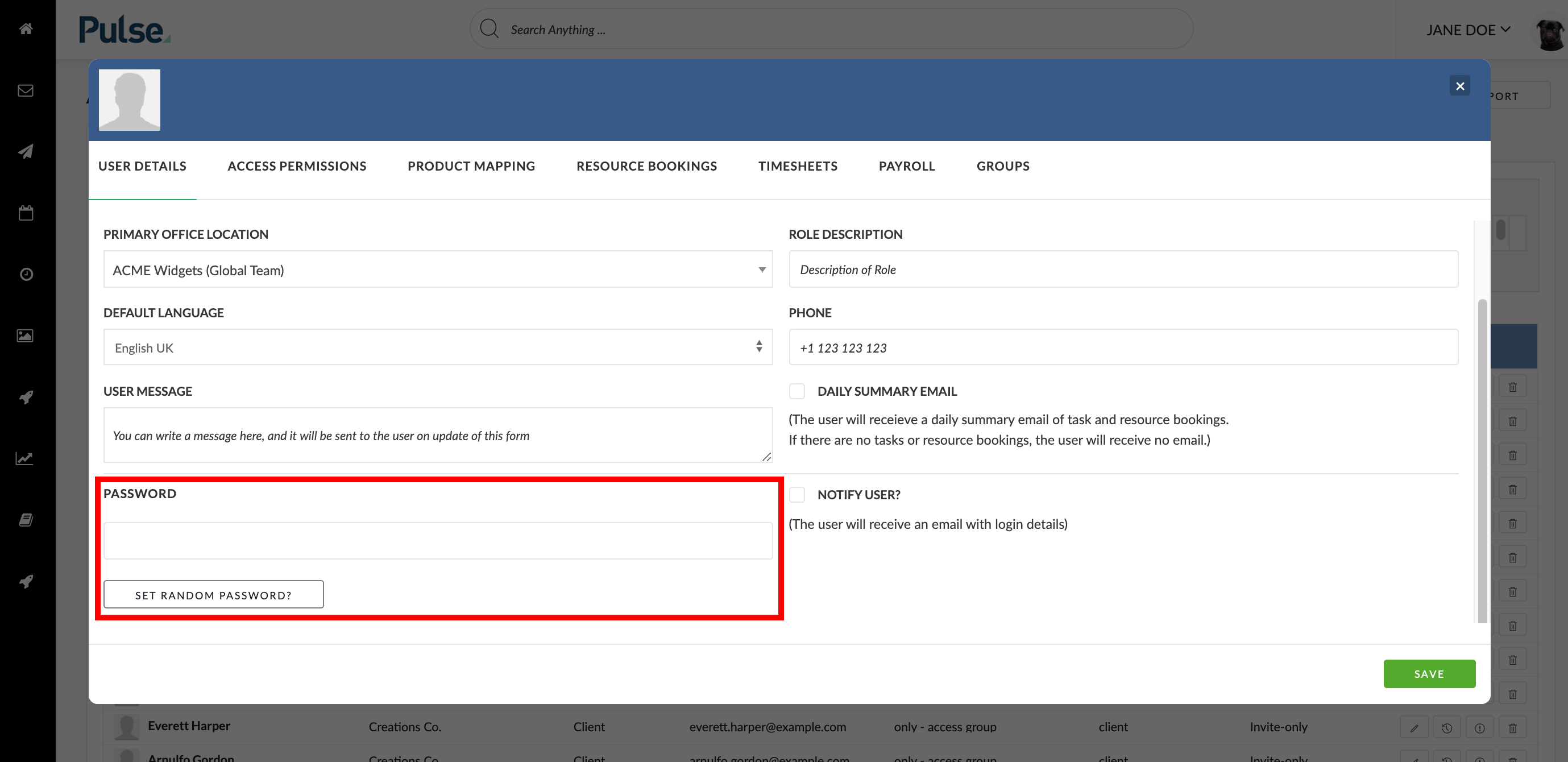
7. Click Save
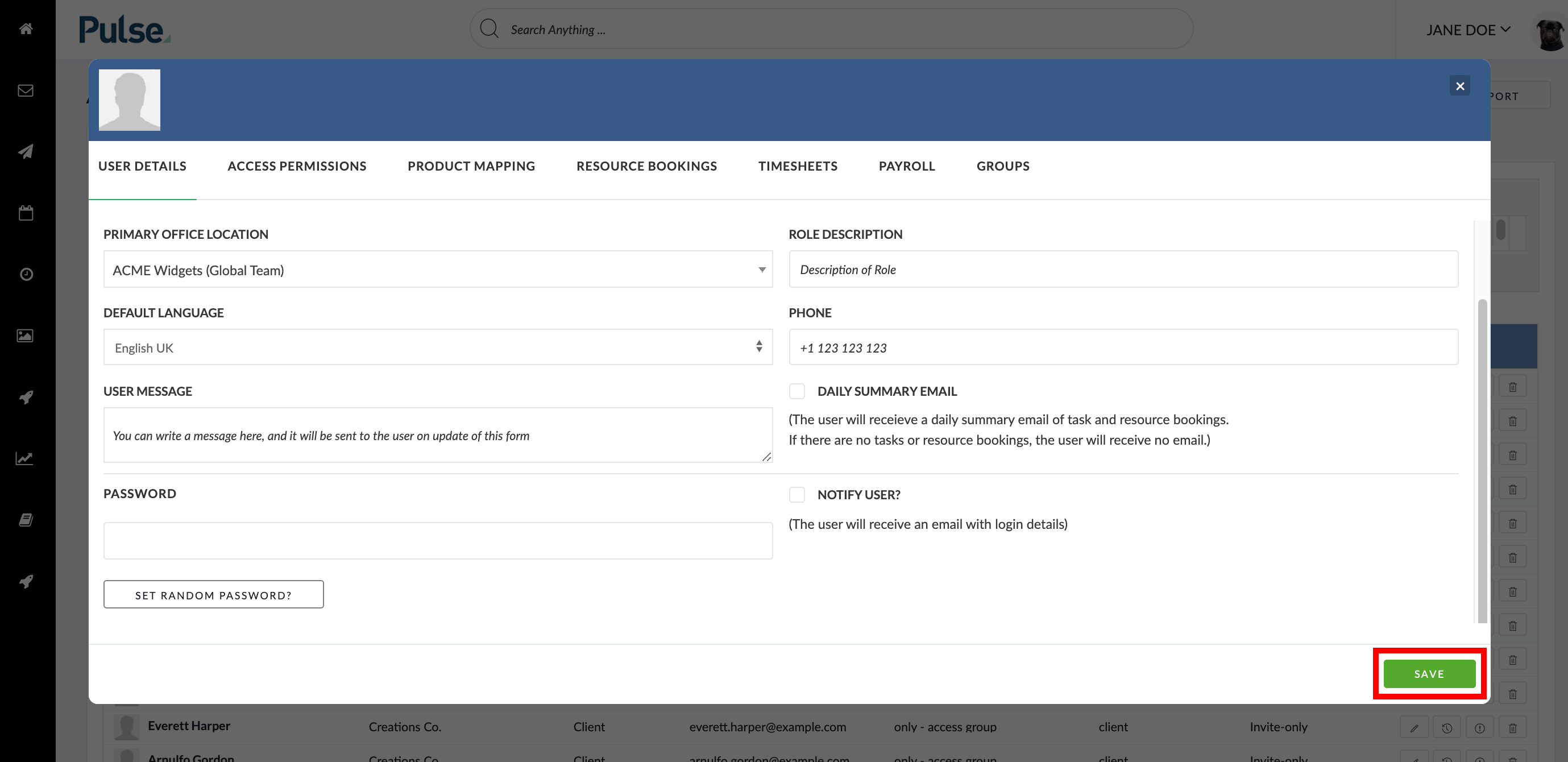
After 5 minutes the sync will run and link the Pulse account to the Agresso account
8. Contact Requestor with new KIN account details
At this point, the new KIN account has been created and has been linked with the Agresso account.
To access this account the User must select the ‘Login with Pulse ID’ option on the login screen using this email address and password (They will not be able to login into their KIN account using the Havas SSO option as this will log them into their normal Pulse Account).
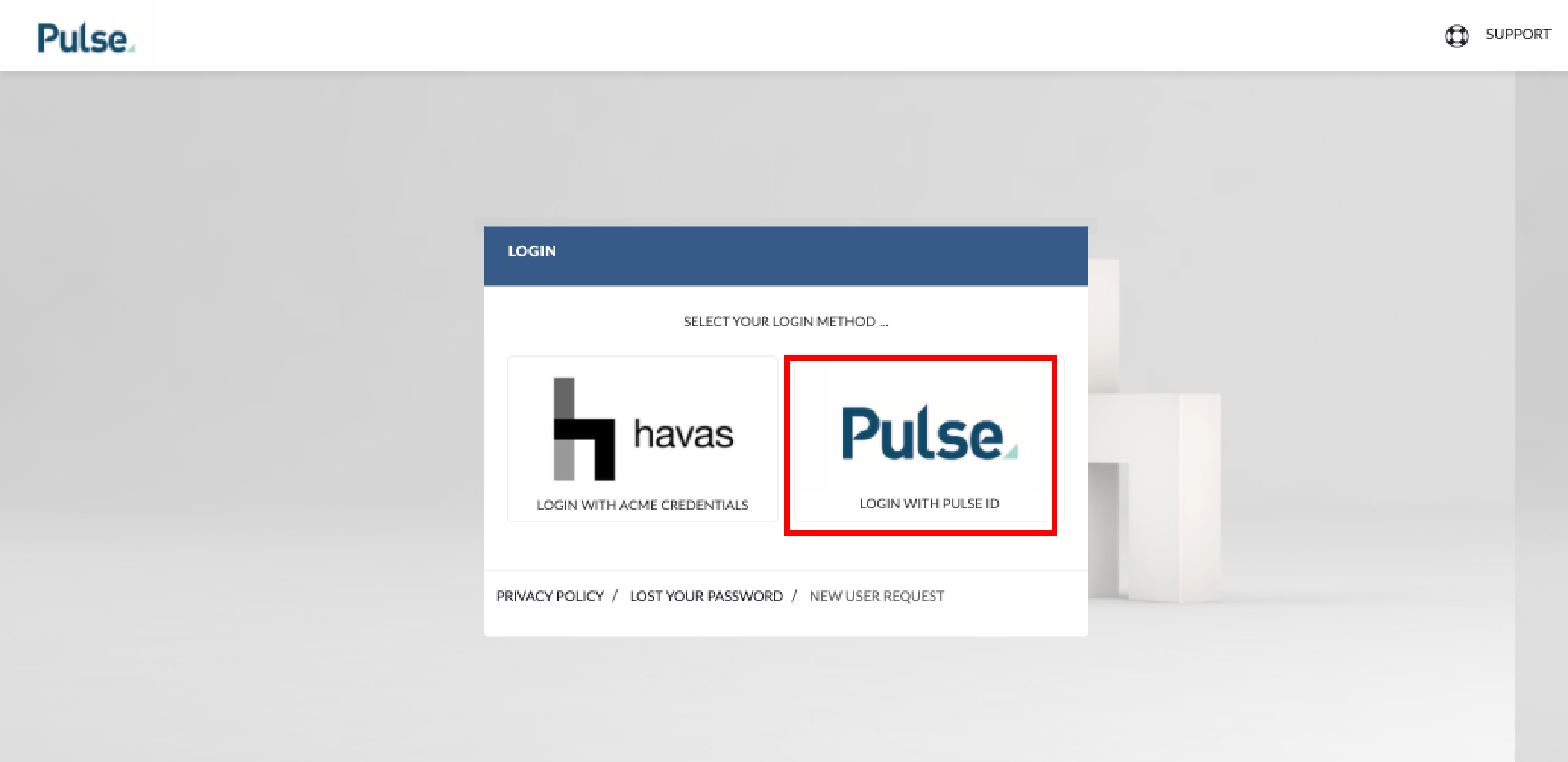
You can now contact the requestor by email – using their normal email address – providing:
- email for the newly created KIN account
- password for the newly created KIN account
- Login Instructions with Pulse ID
KB.45916
