If you want to move a file from one project to another, you can use the move files feature in Pulse.
If you want to move multiple files use the Move Folder feature:
1. Click the File’s “Action” drop-down and then Click the “Move file to different project” button
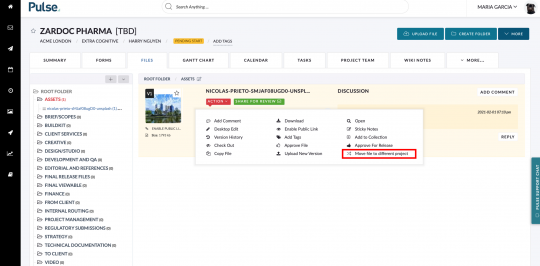
2. Choose the Project you want to move the file to
From the “Choose Project” search for and select the Project to which you would like to move the File.
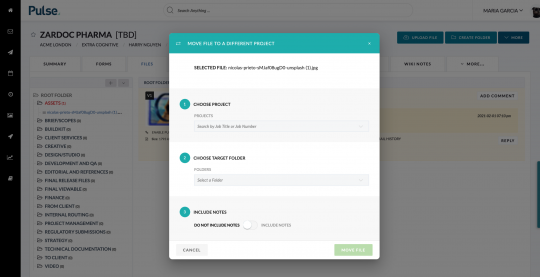
3. Enter the name of the new folder into the “Folders” field
When you enter the name for a new folder if that folder name does not already exist no search results are returned, and instead you will see the text “Create ‘My New Folder”.
Click this text to create the new folder with the name you have entered.
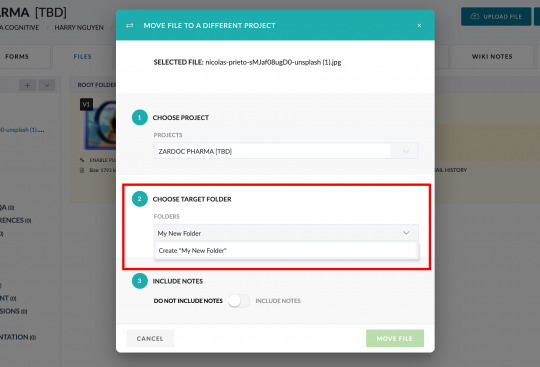
4. Choose whether to move Notes
Before you click “Move File” you can also elect to include the notes that are attached to this file. By default, Notes are not included.
5. Click “Move File”
When the file has been successfully moved you will see the following pop message in the modal window.
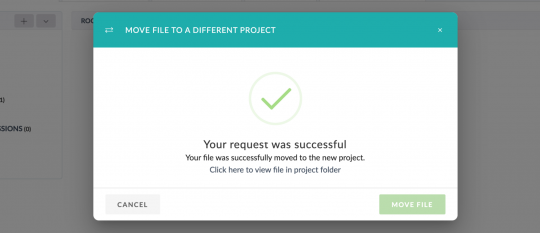
Please note: you need to either select an existing folder that is returned in the search results or click “Create New Folder” before clicking “Move File”. If you do not, you will receive an error message because you have not specified where to move the file:
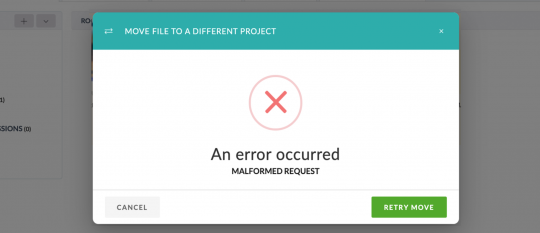
If this happens, simply click “Retry Move” and then check that you have properly selected an existing folder or created a new folder before trying again.
