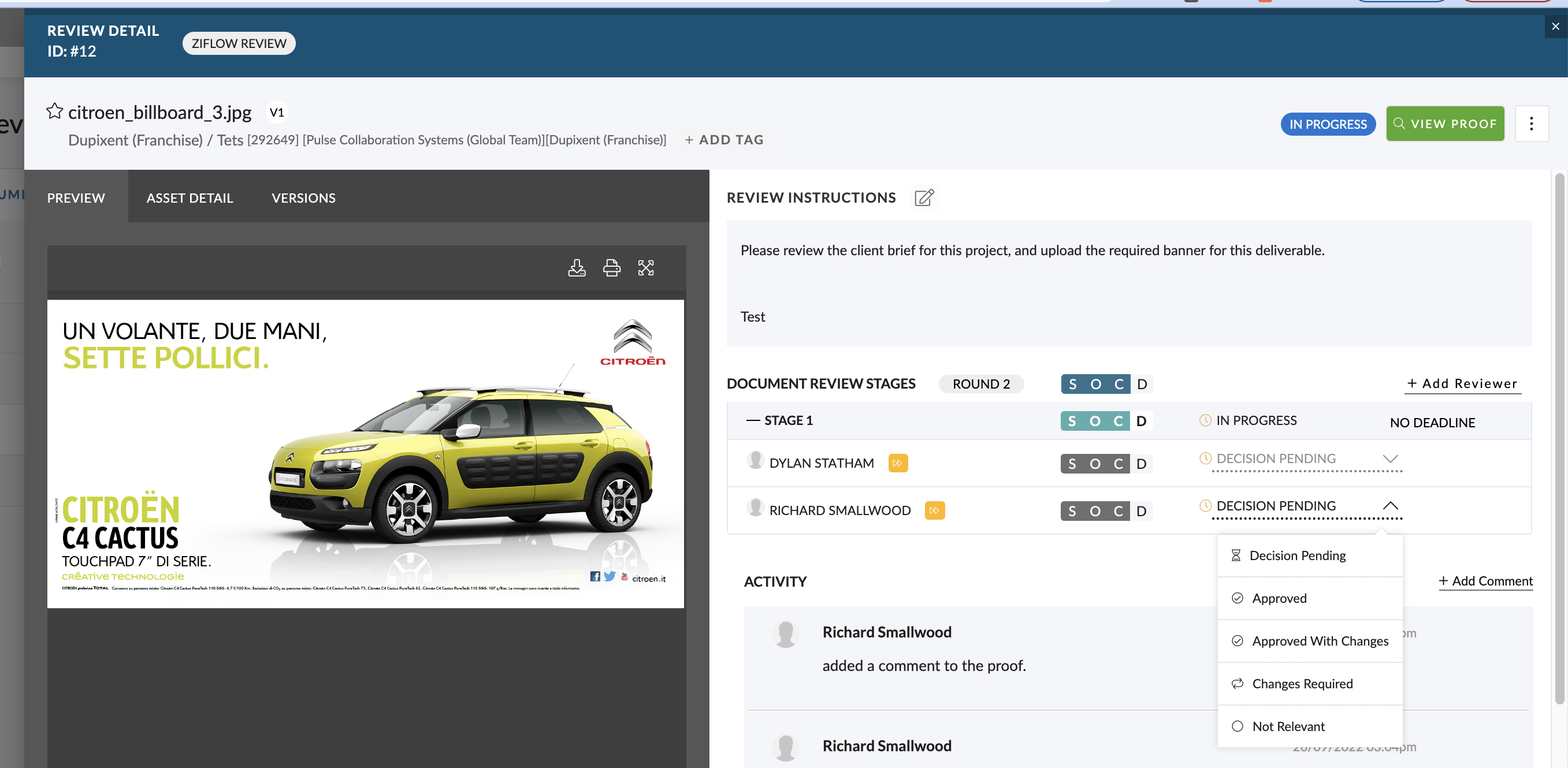There are Five main Tools in the Pulse Review System:
- Review Settings Screen
- Review Invitation Email
- Proofing & Decision Tool
- Review Queue
- Review Details Screen
1) Review Settings Screen
The ‘Review Settings‘ Screen is the main component for Creating and Managing a Review.
It is within the ‘Review Settings‘ component that the Owner of a Review can configure:
- Start a Round of Review (1st Round or Additional Round)
- Set Instructions for the Reviewer (To appear in Review Invitation Email)
- What Document or URL to Review?
- What Type of Review is it? (Internal/External/Planned/Un-Planned)
- Does the Review need Multiple Stages?
- Who will be the Reviewers?
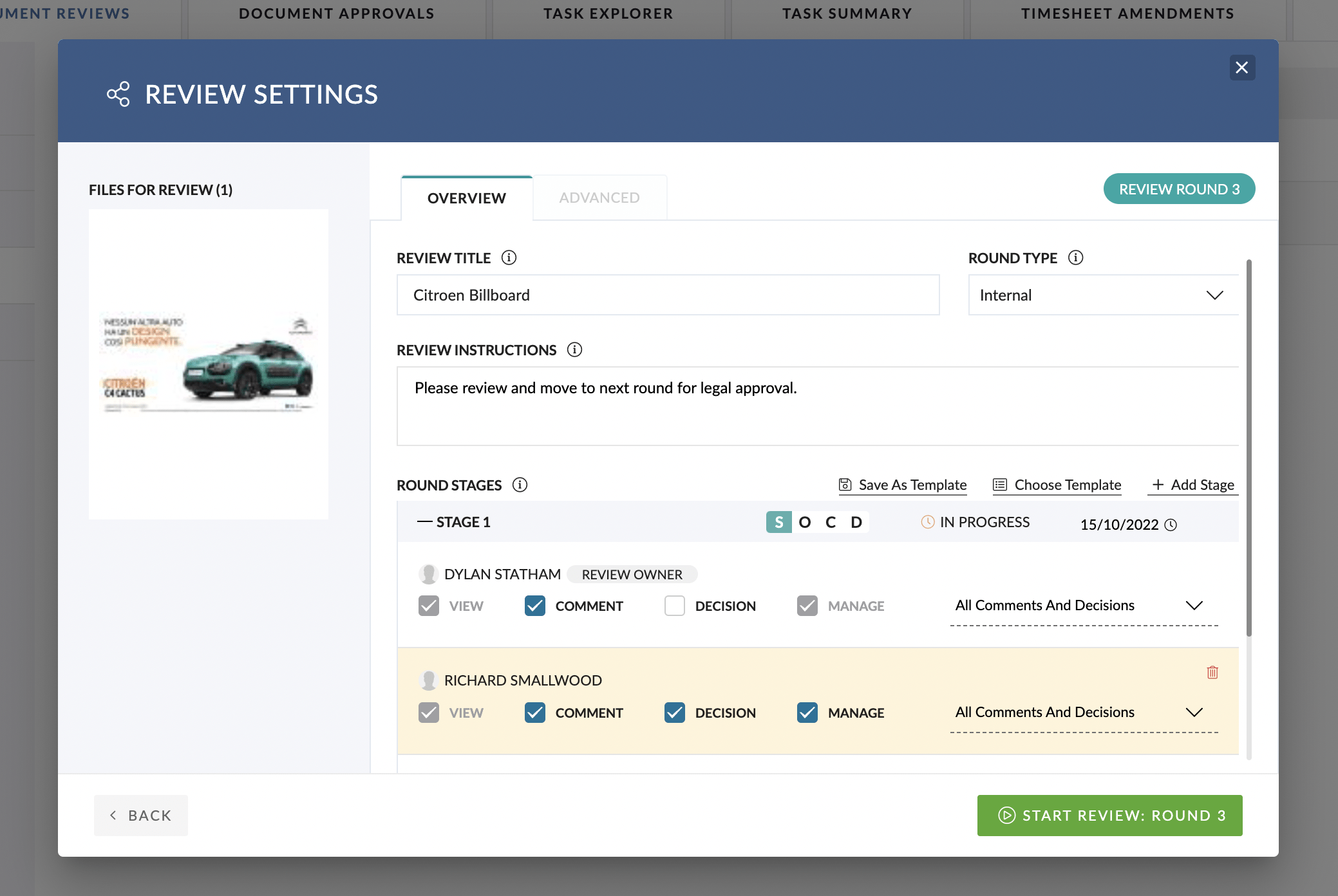
2) Review Invitation Email
When a Review is started, a Review Invitation Email will be sent to the relevant Reviewers for the first Stage of Review. This email includes a custom encrypted link, which will allow them to access the Review Proof directly – with No Login required to access the Proof.
If the Review has Multiple Stages of Review – the system will automatically notify the next Stage–Reviewers via Email, with updated custom links, specific to each user.
With this Review Email system, it is possible for Reviewers to participate in a Document Review from ‘End to End’ without the need to Login – and for the owner of the Review to Create & Manage the review without the need to manually copy-and-paste Document & Review links into a separate email.
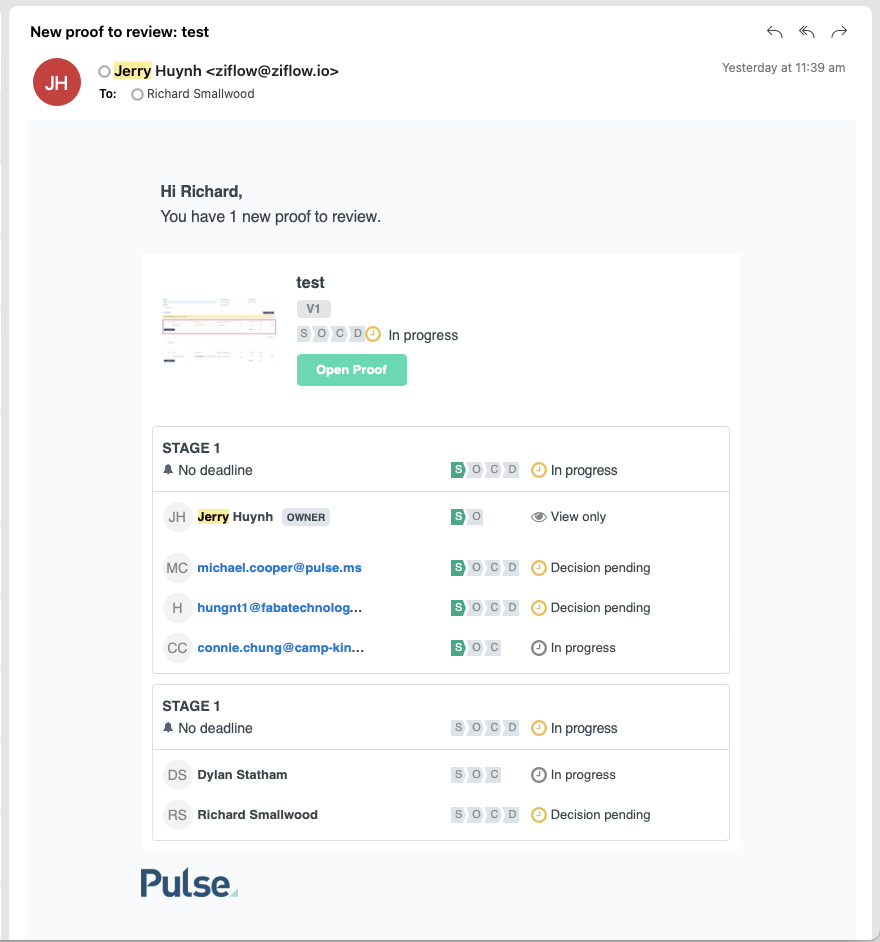
3) Proofing & Decision Tool
When the Reviewer opens the link for a Review in their email, they will be taken directly to the ‘Proofing Tool‘.
The Review ‘Proofing Tool‘ is the interactive tool which you use to open a Document Review – to provide Feedback, Approval or any other ‘Decisions‘.
In the new Pulse Review Technology, Pulse has partnered with an industry leading Proofing tool, to provide best practice Proofing features such as:
- Annotation, Drawing and Sticky Note tools
- Support for Print Documents, Websites, URLs, Banners, MS Office, Video, Audio, Adobe document formats.
- Real-Time Collaborative editing (Multiple Users review the same file at same time)
- Side-by-Side Comparison Tools
- Time-code Annotations for Video and Audio files
- Support for Hi-Res file formats (Print, Video, Audio)
The ‘View Proof‘ Button is also available for a Review in the Review Queue (See below).
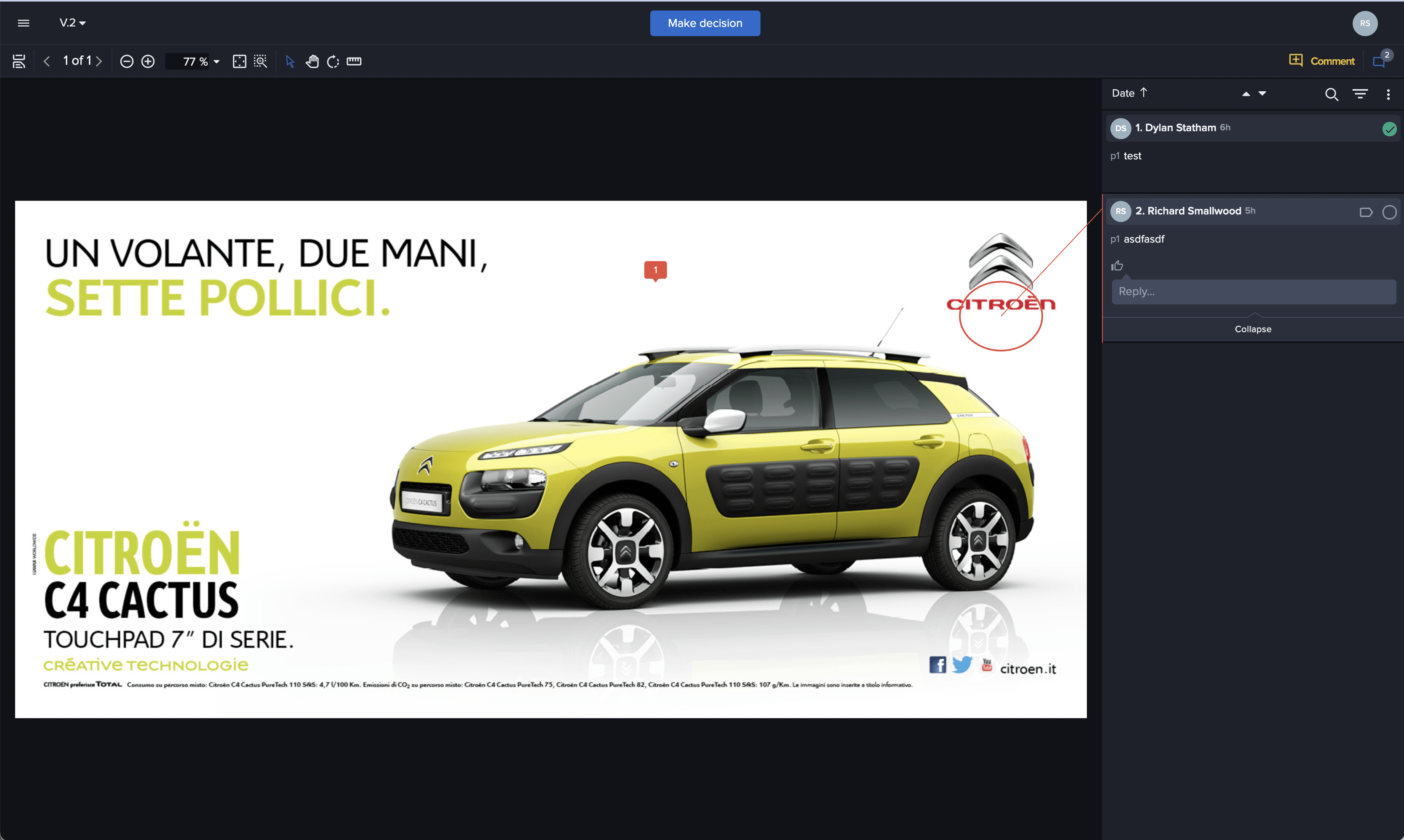
4) Review Queue
Once a Review is started and sent to the Reviewers via email, the Reviews are then available in the “Review Queue” for Tracking and Management.
The Review Queue is located in the Pulse Inbox, providing a central location to access all Reviews, whether they be Reviews assigned to you for Feedback – OR – Reviews that you have created and assigned to others.
The Review Queue lets you easily access:
- What Reviews are assigned to you for Feedback
- Track the Progress of a Review
- What is the Decision Status of Reviews on your Projects
- Launch the ‘Proofing Tool‘ for a Review to view the Feedback Notes & Annotations
- Access the Review Settings to update Review Configuration (If a User Manage Permission for that Review)
- Access the Review Details Screen for a Review to see a Status summary and history for the Review.
- Start a New Round of Review or Cancel Review
The Review Queue is available as a ‘Widget‘, which can be enabled in any location that supports Widgets – such as Homepage Dashboard, Project Summary Page & Portal Pages.
Also, the Review Queue Widget is configurable and includes multiple Filters, such as Owner, Reviewer, Brand, Project, Type. And so can be used to setup short-cuts specific to your role.
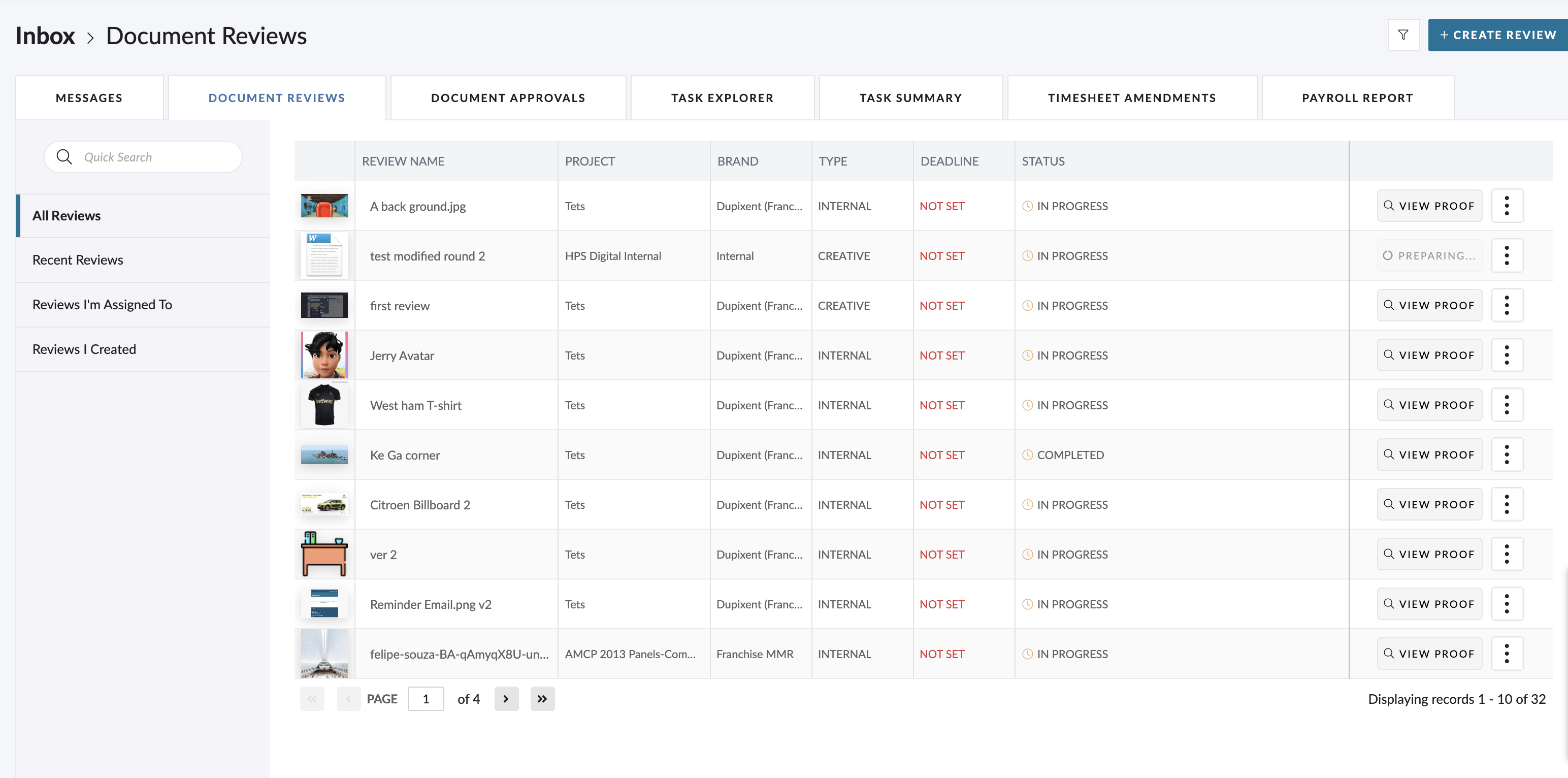
5) Review Details Screen
From the Review Queue, any User can open the Review Details Screen for a Review they can see.
The Review Details screen provides a ‘Read Only‘ summary of the Review with the following information:
- What is the Current Round of the Review?
- What is the Status of the Stages in this Round?
- Who is Assigned to the Review Stages for this Round?
- What Asset(s) are involved in the Review Round?
Also from the Review Details Screen, a User with ‘Manage Review‘ Permission for the Review can access options for:
- Review Settings (To Edit the Review configuration)
- Start New Round
- Cancel Review