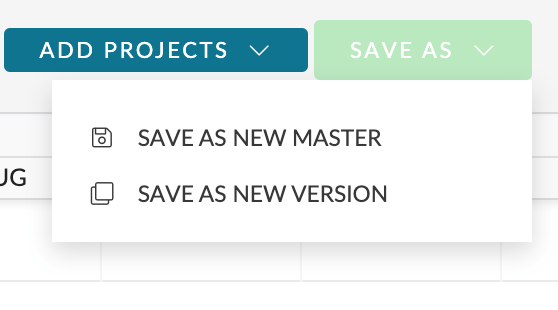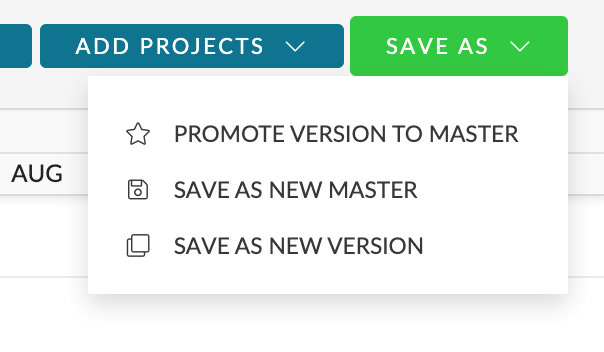For any Plan in the Pulse Planner, the system lets you create a ‘Version‘ of the Plan, and manage the ‘Version‘ independently of the Master Plan.
Why would you need a Plan Version?
A typical use-case for the ‘Version‘ functionality is if you have a Master Plan that you want to keep ‘Locked‘ – but you want to allow other users in your team to experiment with a version of this Plan, to investigate alternate timings – without affecting the Master Plan.
In this situation – instead of inviting the other users in your team to the Master Plan with ‘View and Edit‘ Permissions – you would create a ‘Version‘ of the Master Plan – and grant them View and Edit Permissions to this Version.
Once this is setup, Users with Edit Permission on the ‘Version‘ can make changes to the Plan Version without affecting the ‘Master Plan‘.
‘Promote to Master’
If at any time the ‘Version‘ is considered the Preferred Plan, you can choose to ‘Promote to Master‘. This will set the current Plan Version as the New Master Plan – and the previous Master Plan will be down-graded to become a Version of the New Master Plan.
‘Save As’ Button
The options for creating new Versions of a Plan, or Duplicates of the Master Plan are available in the ‘Save As’ button.
‘Save As New Master‘
This option will effectively create a Copy of the current Plan, and will include all the Projects and Settings of the Plan.
You would use this option if you want to create a New Master Plan – and use the current Plan as the basis for the New Master Plan.
‘Save As New Version‘
This option will create a ‘Version’ of the current Plan – as a ‘Child’ of the current Plan.
As mentioned above, you can manage the Permissions and Projects in the Version of a Plan – without affecting the Master Plan.
The ‘Promote Version to Master’
If you are in a ‘Version‘ of a Plan, under the ‘Save As‘ menu – you will have the option to ‘Promote to Master‘.
As mentioned above, if you ‘Promote to Master‘ on a Plan Version – the current Plan will become the ‘Master Plan‘, and the previous Master Plan will become a Version of that Plan.
This process can be reversed, simply by choosing the previous Master Plan (which is now a Version) and clicking ‘Promote to Master’ to restore the Plan to become the Master Plan again.