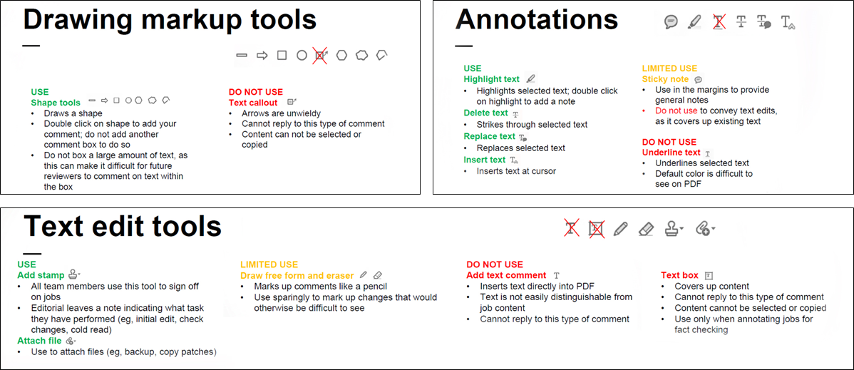Reviewable PDFs
Pulse is used to electronically route jobs and facilitate reviews. Adobe Acrobat is used to create live Review PDF files that are housed on the Adobe Acrobat Server
- The live Review PDF files are shared review documents that allow team members to publish their comments and respond to other team member’s comments
- The Review PDF tracks and saves all comments into a single PDF file
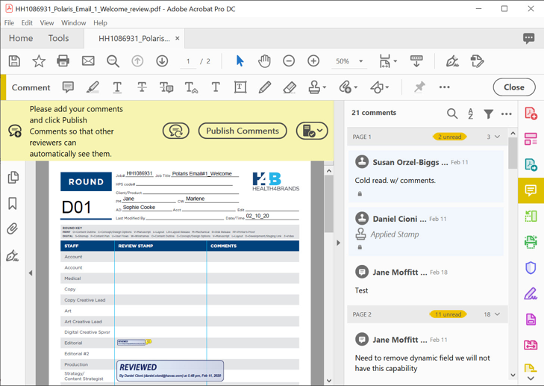
Log in to Adobe Server
Reviewers must be logged in to the Adobe Review Server to access the Review PDFs and publish comments to the Review PDFs
- When you are tasked a reviewable PDF you must download the document from Pulse and save it to your desktop
- When you open the Review PDF you may be prompted to sign on to the Adobe Server in the Remote Server Authentication window
- Use your Single Sign On (SSO) for your credentials – this is the same as your computer login and password
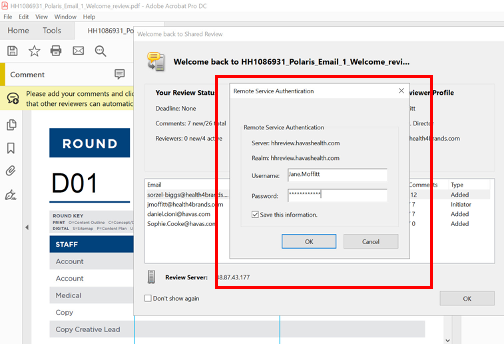
Reviewers must be logged in to the Adobe Review Server to access the Review PDFs and publish comments to the Review PDFs (cont.)
- If you are already logged in and connected to the Adobe Review Server, the Review PDF will open with the
- Welcome back to Shared Review window
Click OK to access the Review PDF and start your review - Review PDFs are recognizable by the yellow band that runs across the top of the document
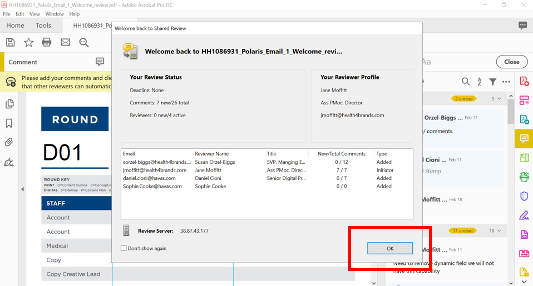
Review PDFs – Comments and Signature Stamps
Follow these guidelines for a successful review
- Always click on Check for New Comments button in the yellow bar at the top of the Review PDF to make sure all comments have been published from the Review Server
- Add your comments using the Adobe Comment Tools
- Respond to other reviewer’s comment as needed in the comment bar on the right-hand side of the document
- Use best practices when marking up and commenting on the Review PDF (See Review PDF Best Practices)
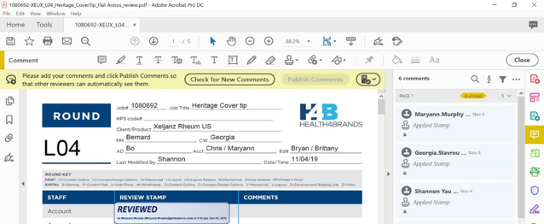
- You must publish your comments to the Adobe Review Server by clicking on the Publish Comments button in the yellow bar at the top of the Review PDF
- PUBLISH OFTEN during your review. This will prevent you from losing any work, should you become disconnected from the Adobe Review Server
- Add the appropriate Signature Stamp to the Router.
- Publish your comments a final time before tasking the Review Round to the next team member in Pulse (ex. Reviewed or Approved)
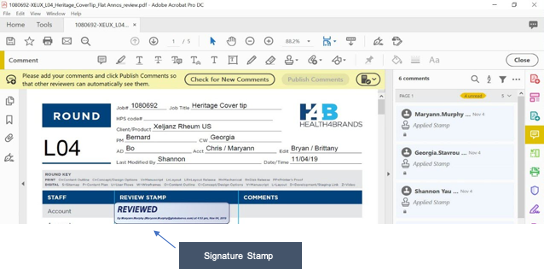
Review PDF Best Practices for Mark ups
Use the following best practices when using Adobe Acrobat’s mark up tools.