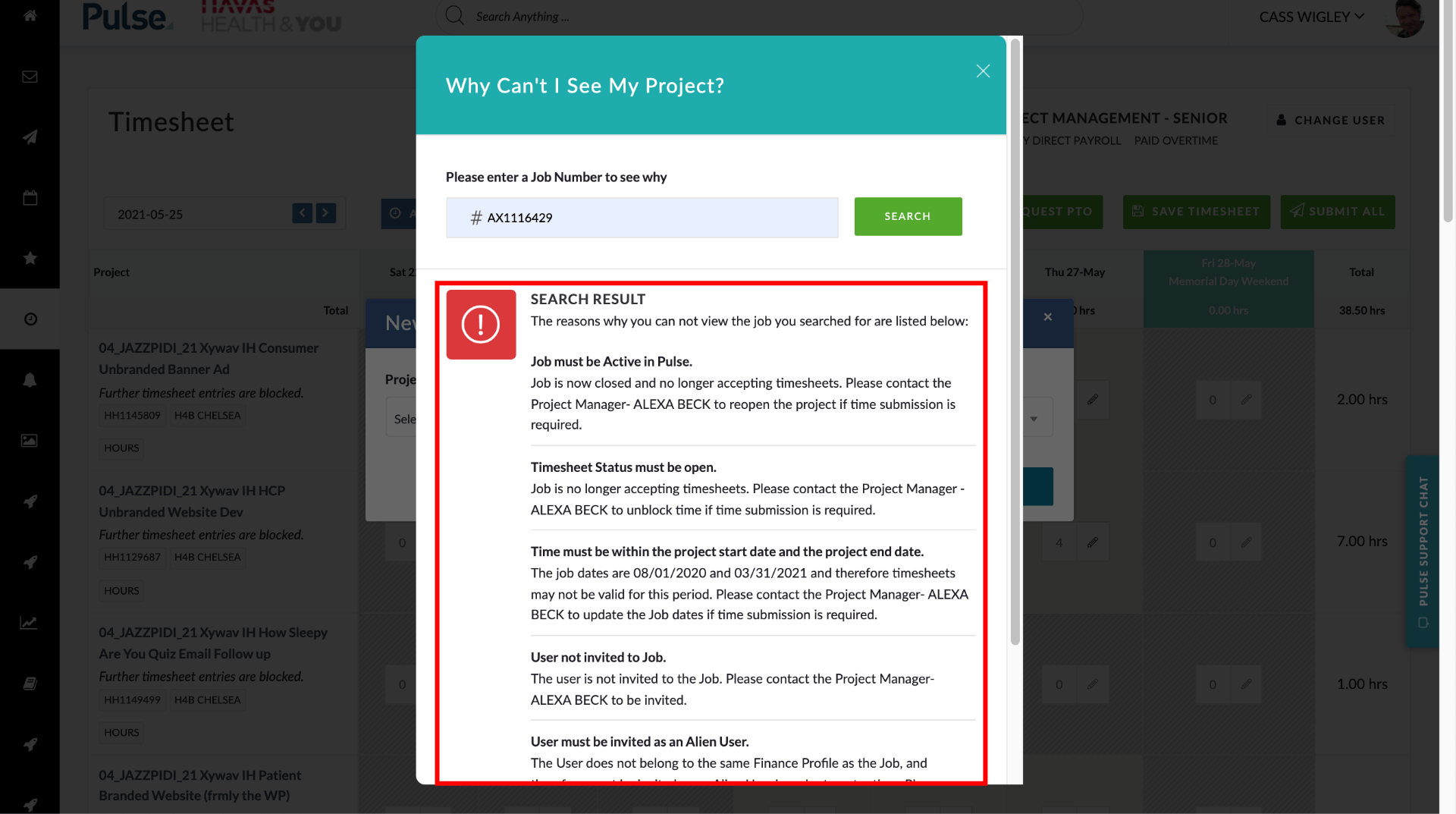How to add a records of Billable time to a Project
Before you can add Timesheet Records to a Project:
- You need to be Invited to the Project
- The Project needs to be Active and Open for Timesheet Submission
- The Dates you want to add records for need to within the Start and End Dates of the Project.
Click the ADD RECORD button.
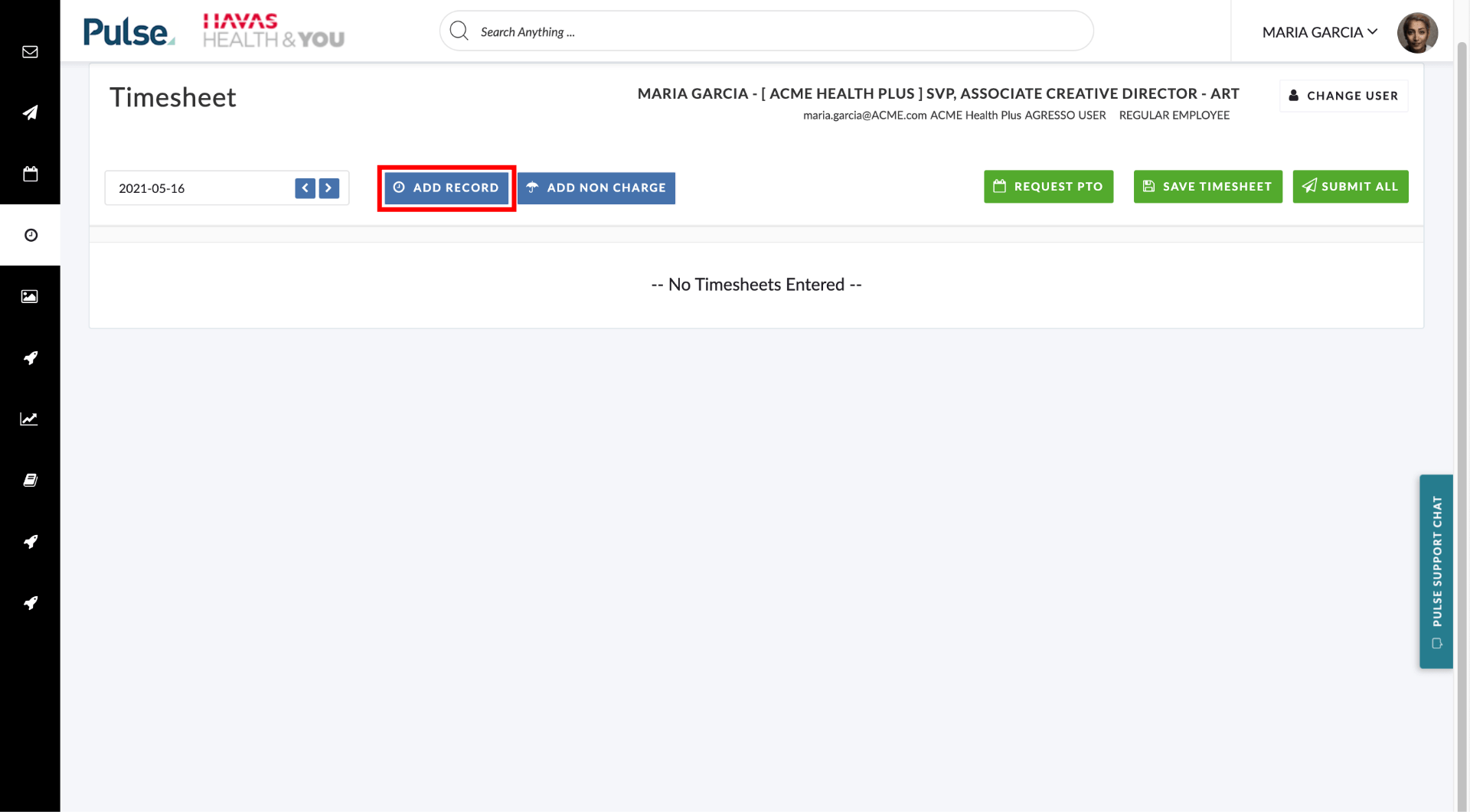
This will launch the “New Record” modal window where you can select the Project you want to add records to.
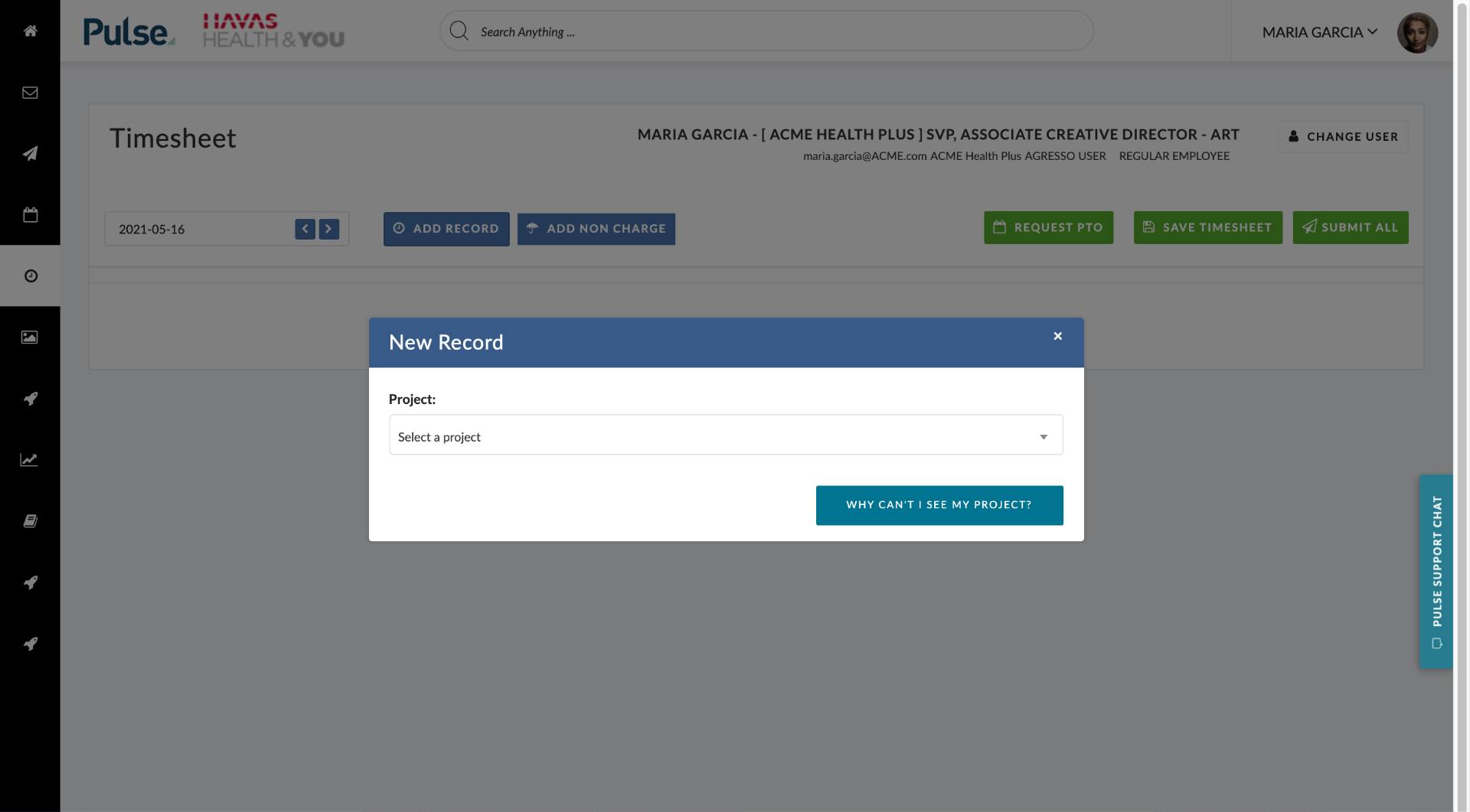
Enter the Name or Job number of the Project into the Project search field
Click into the project field to browse available projects, or enter the Name or Job number of the Project into the field and, as you type, the results will appear.
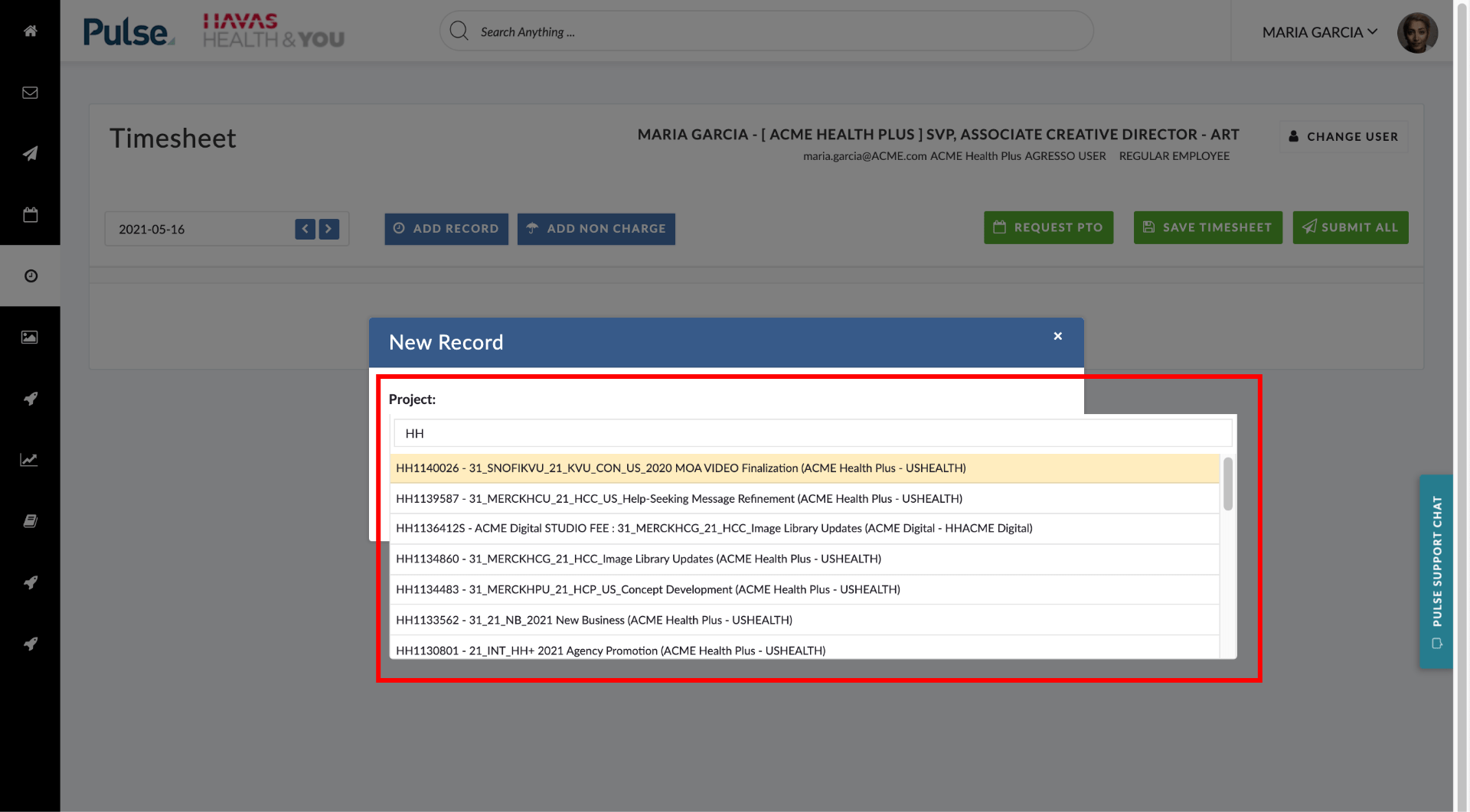
Click on the Project that you want to add time to
The Project field will be populated with the Project you selected’s details.
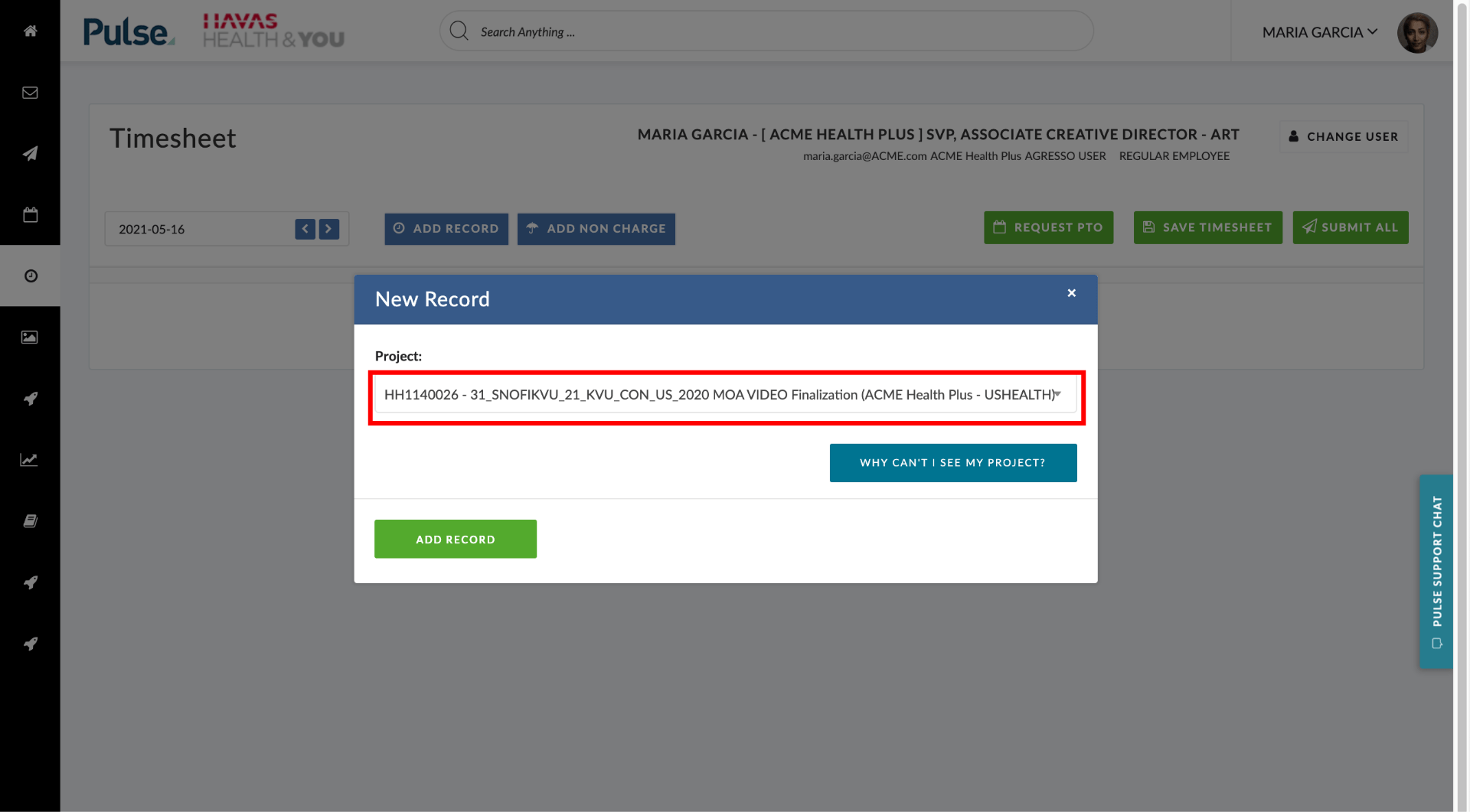
Click ADD RECORD
Click the ADD RECORD button to close the modal.
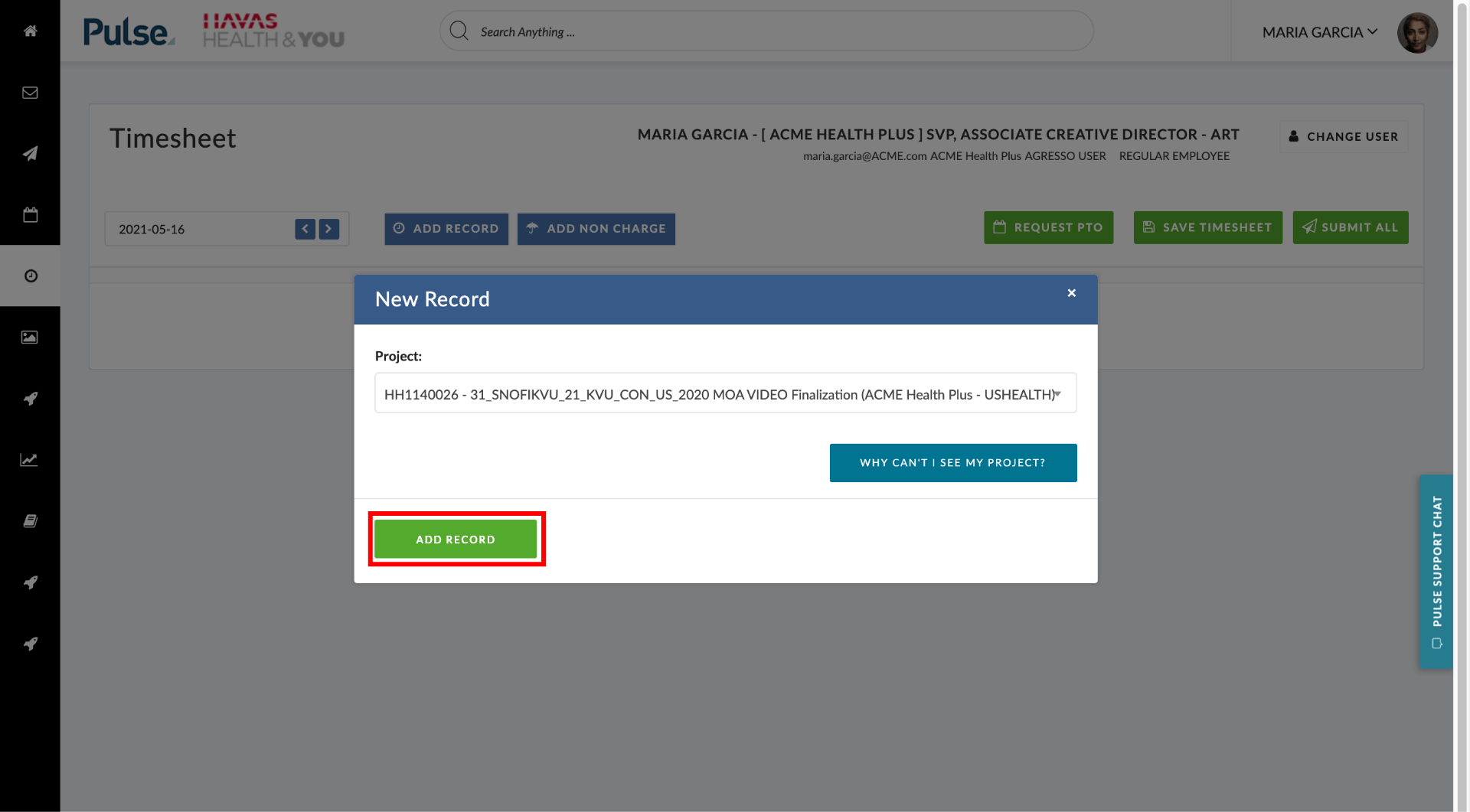
When the modal has closed you will see a new row has been added to your Timesheet for the currently selected week.
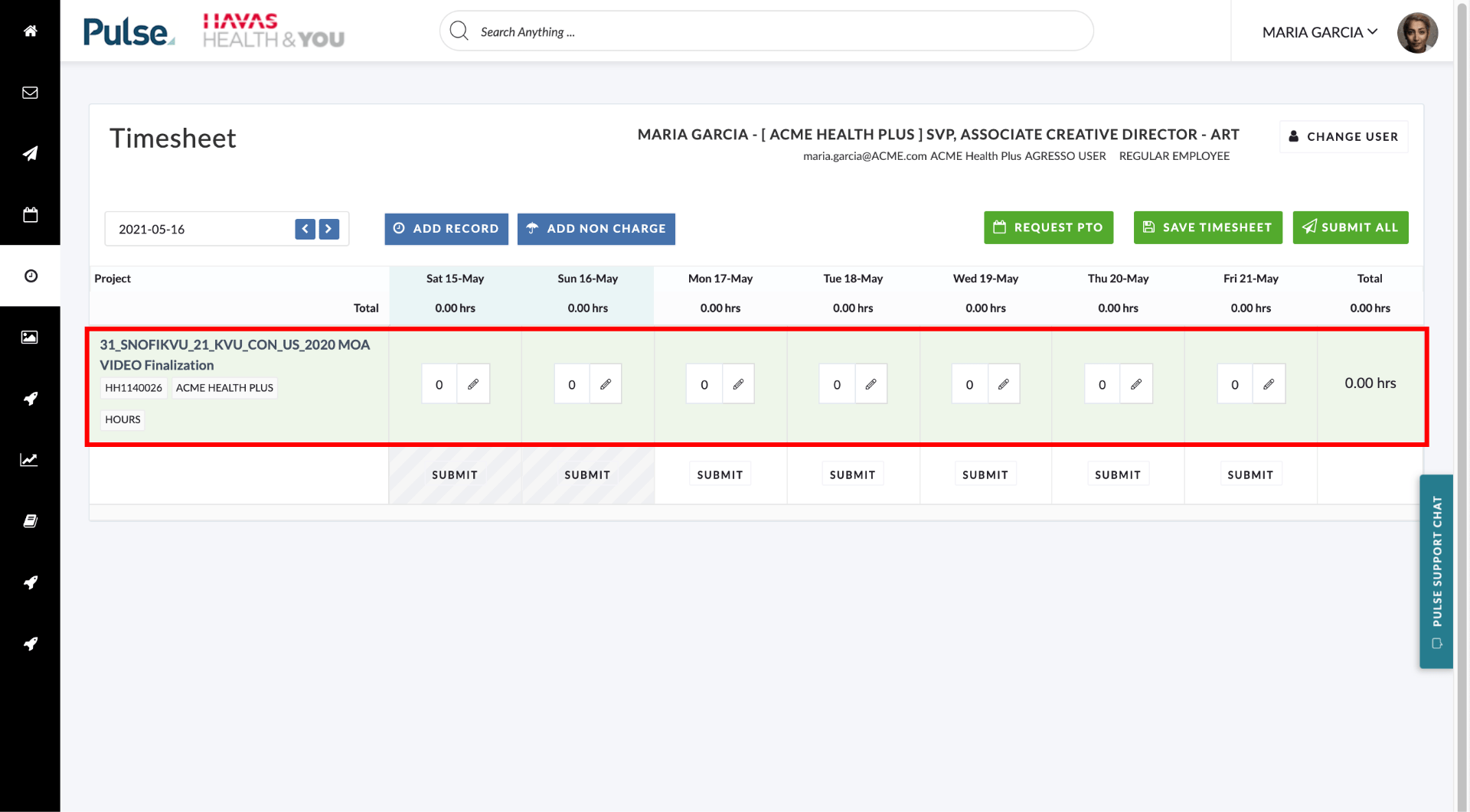
Enter number of hours for each day you have worked on the project
The Project row has a column for each day and a field in which you can enter the number of hours you worked on the Project on that day.
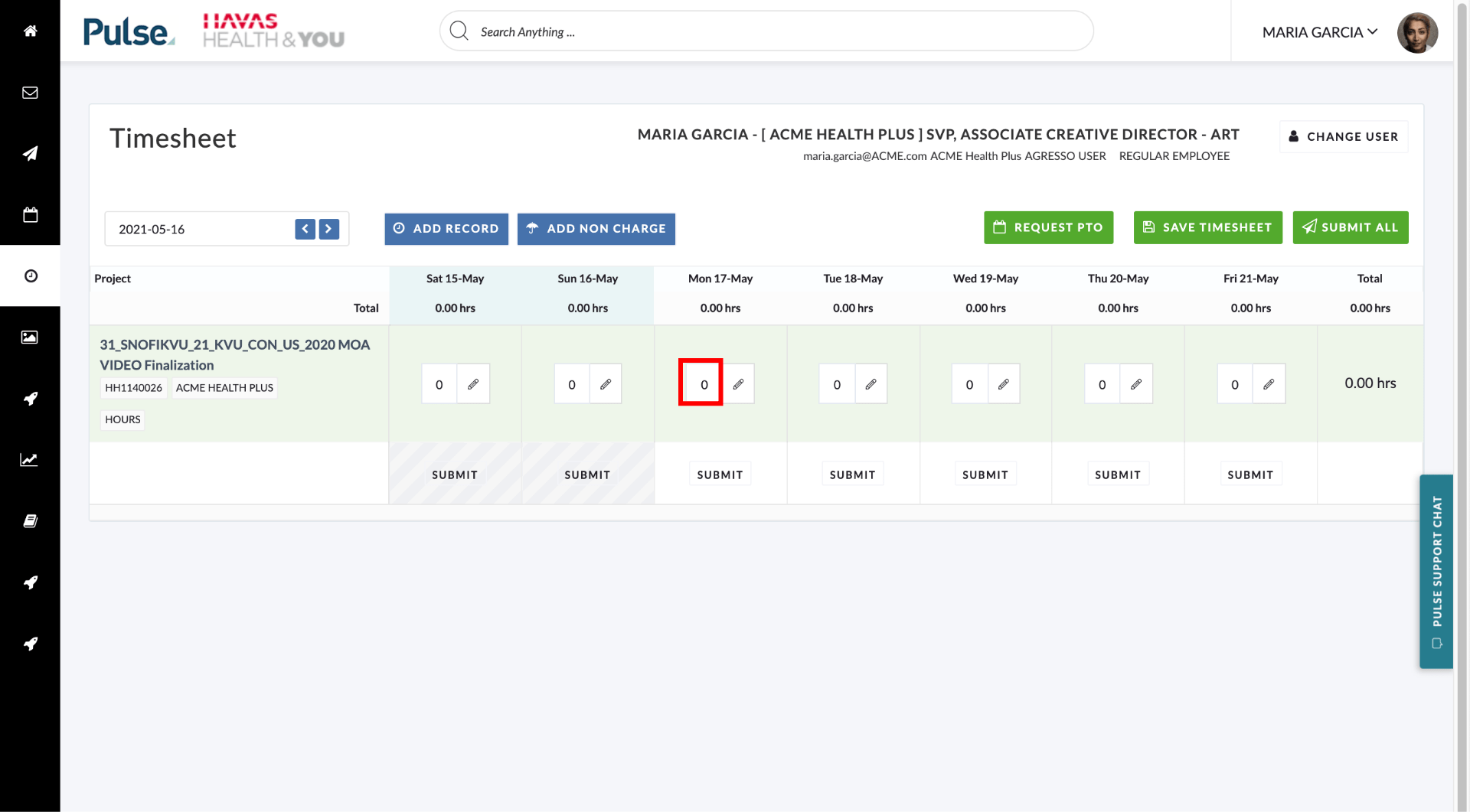
Optionally, click the Pencil icon to leave notes.
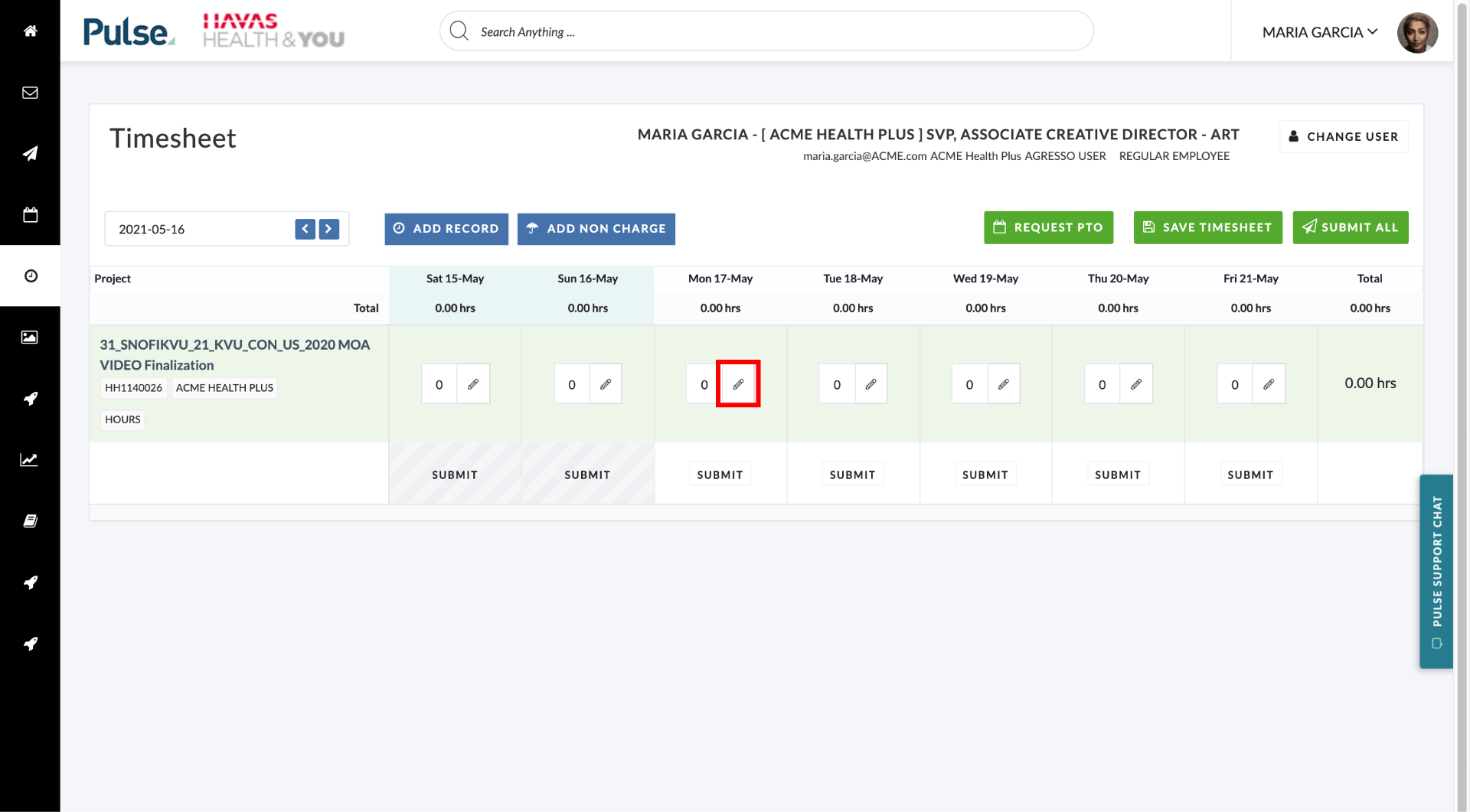
This will launch the Timesheet Notes modal where you can leave notes for the work done on the selected day.
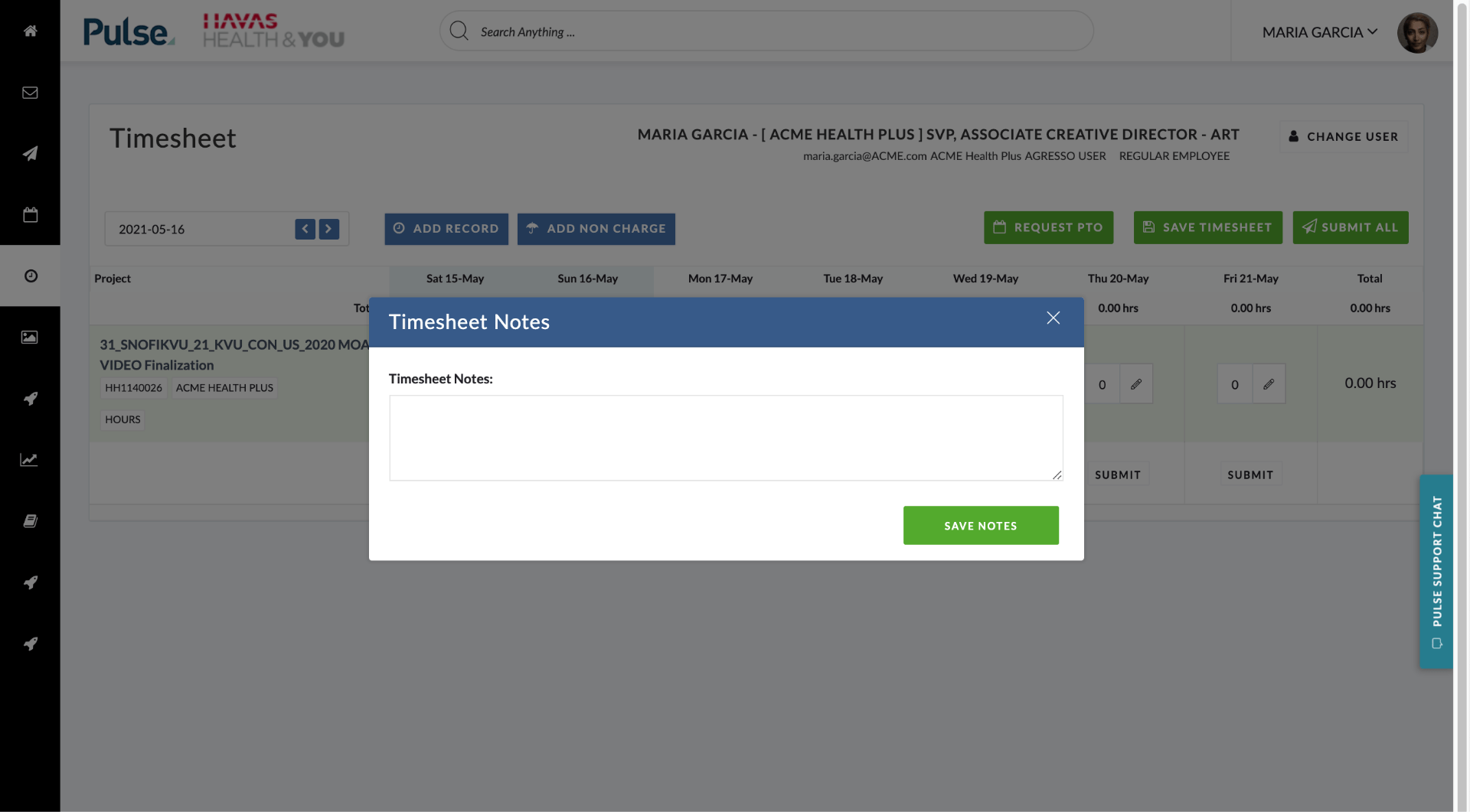
As you enter hours for each day, the total time you have spent on the Job will appear in the “Total” column
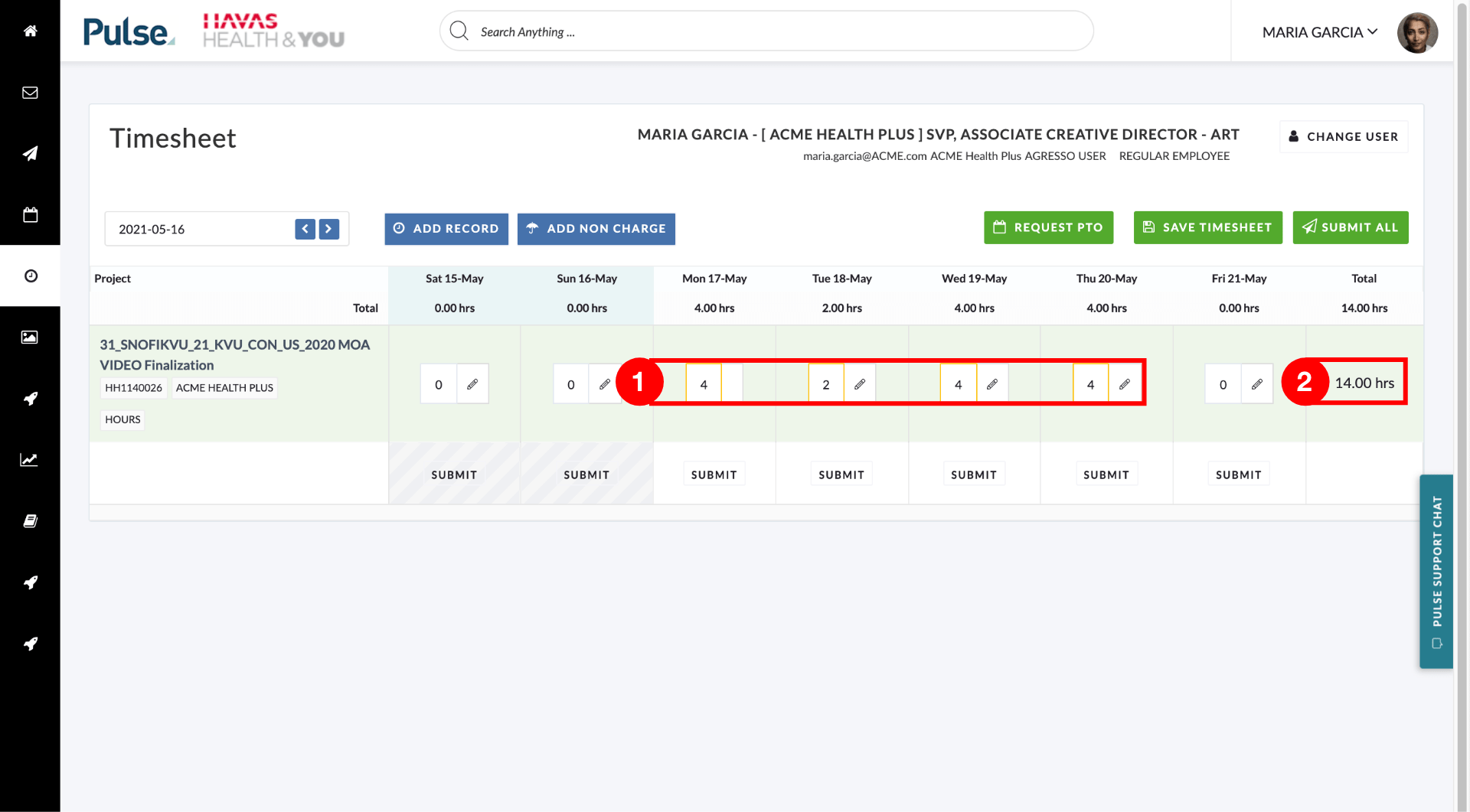
Add more Projects and Time Records
As you add more Projects and hours the daily and weekly totals will automatically update.
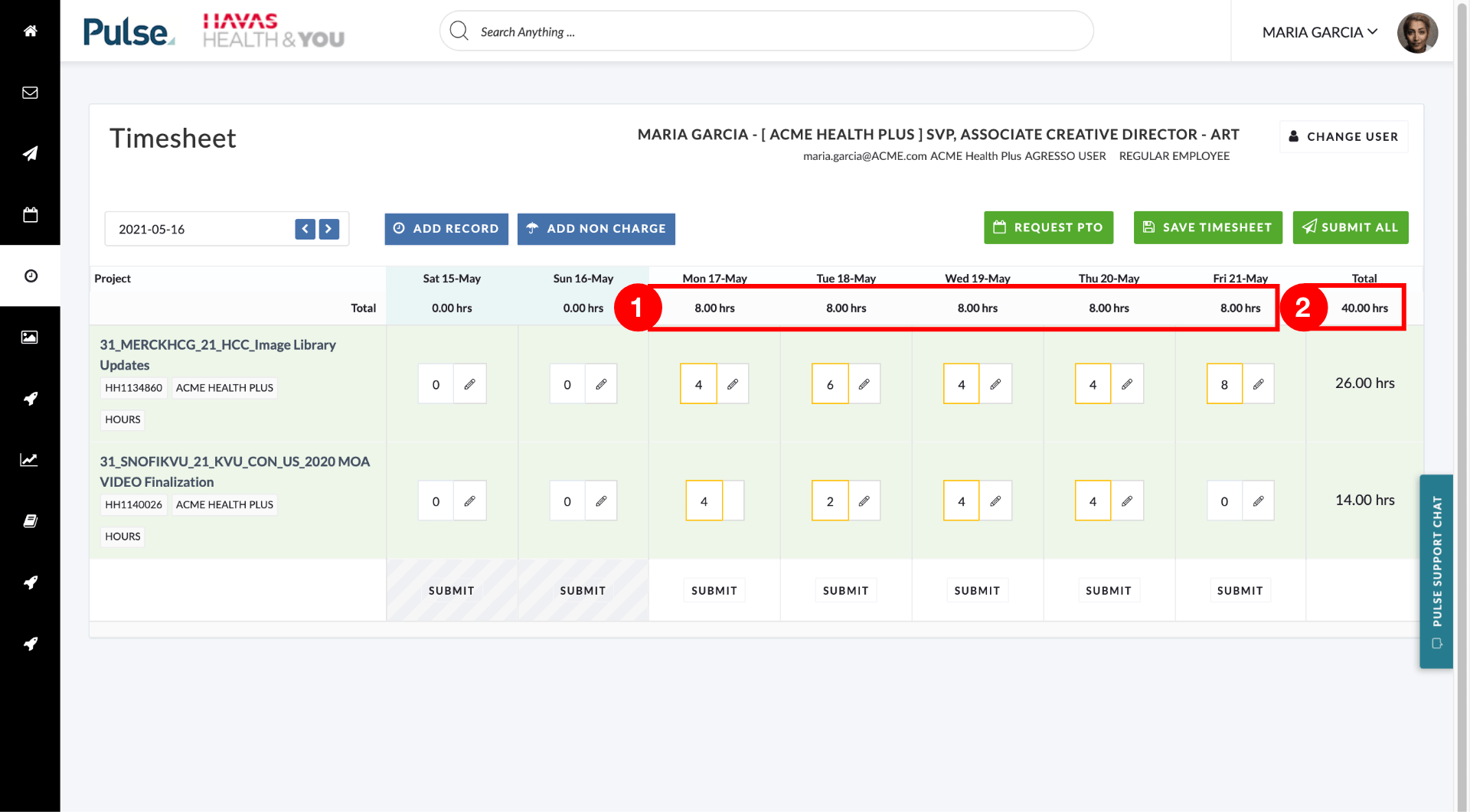
Click SAVE TIMESHEET to save your changes
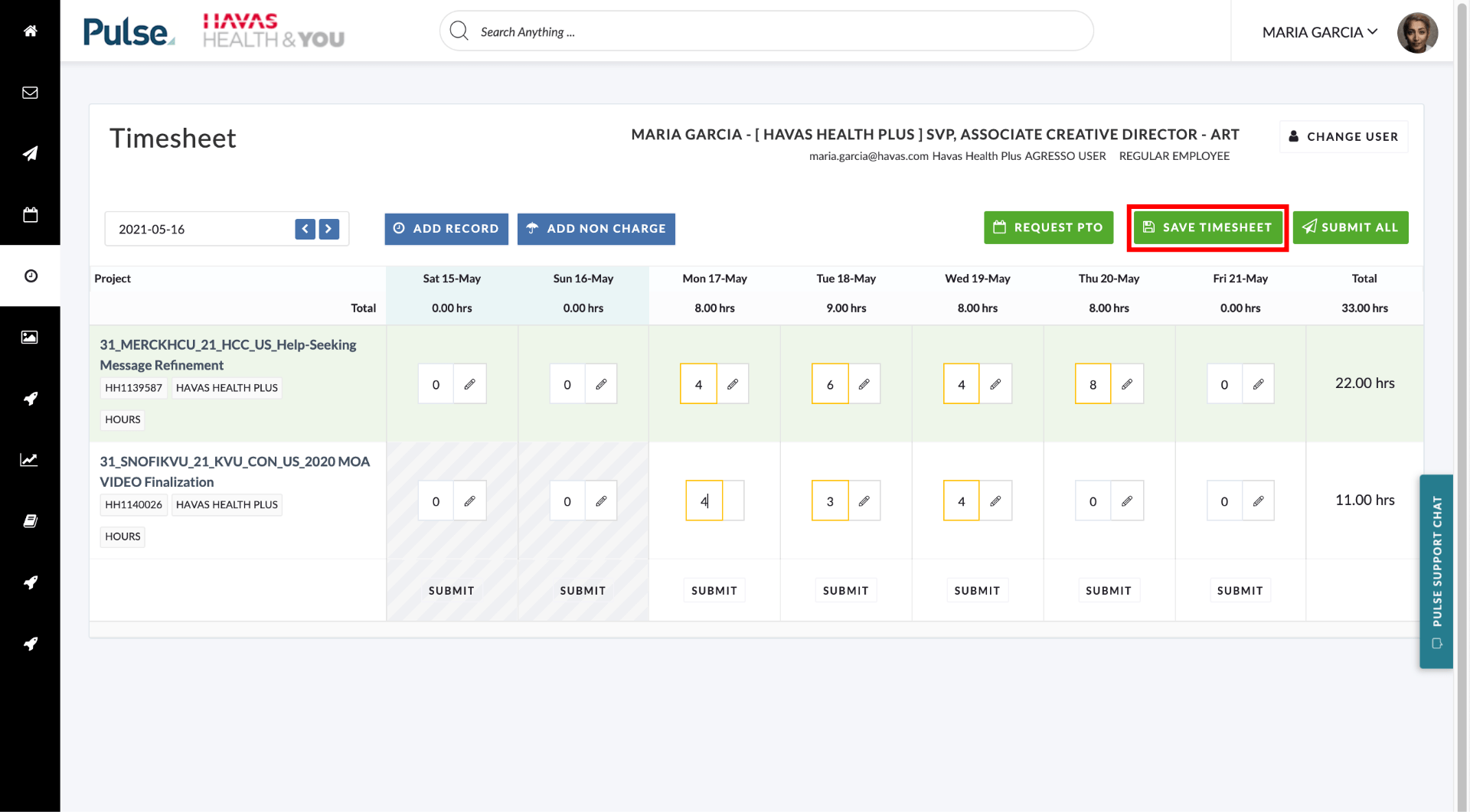
Please Note: Saving your timesheets is not the same as submitting them for processing.
What If You Cannot See Your Project in the List?
If your Project does not appear in the list of available Projects, you can click the WHY CAN’T I SEE MY PROJECT button highlighted below:
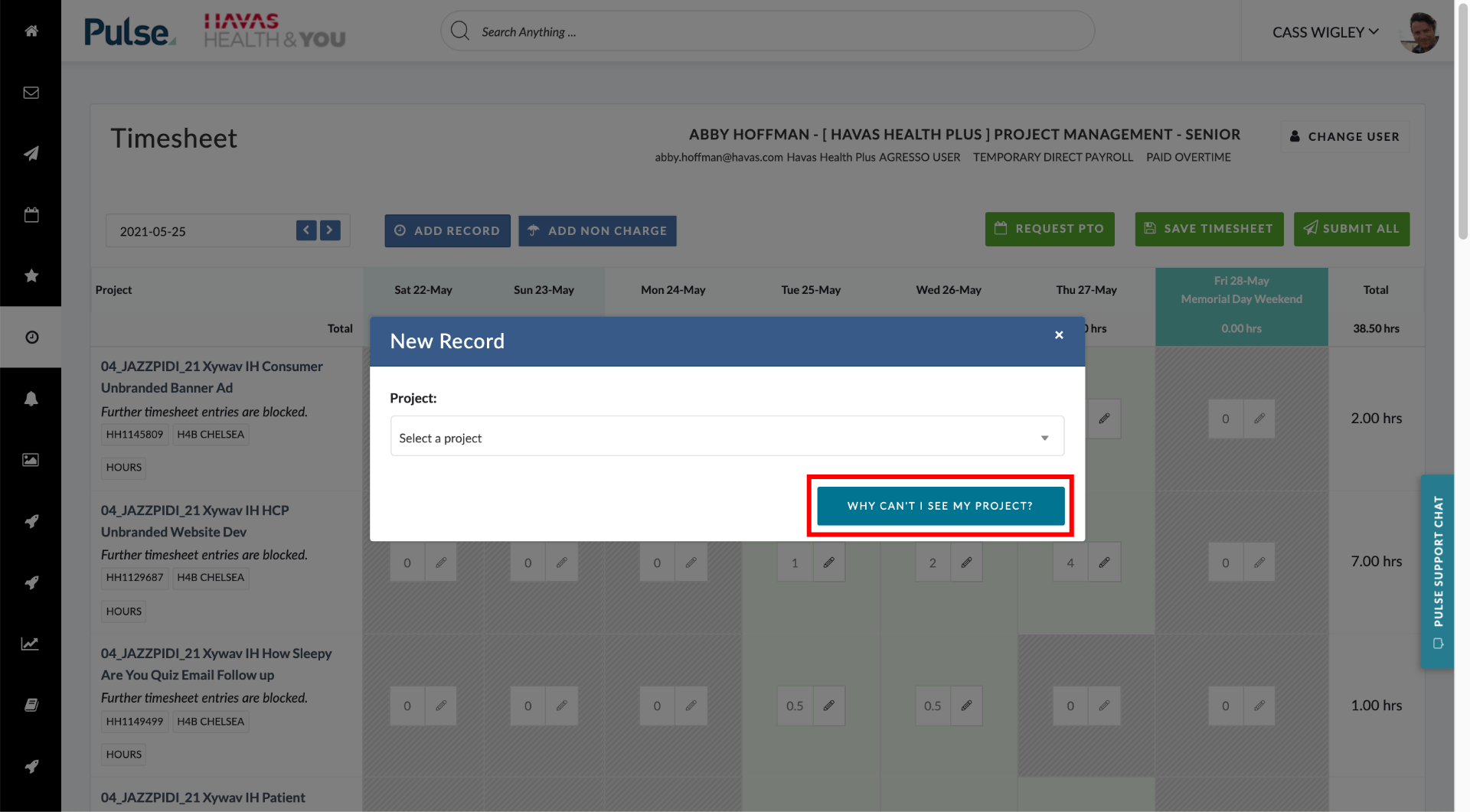
This will launch the “Why Can’t I See My Project” modal. You will need to enter the Job Number of the project you are working on to see any reasons why you cannot view or add timesheet records to the job.
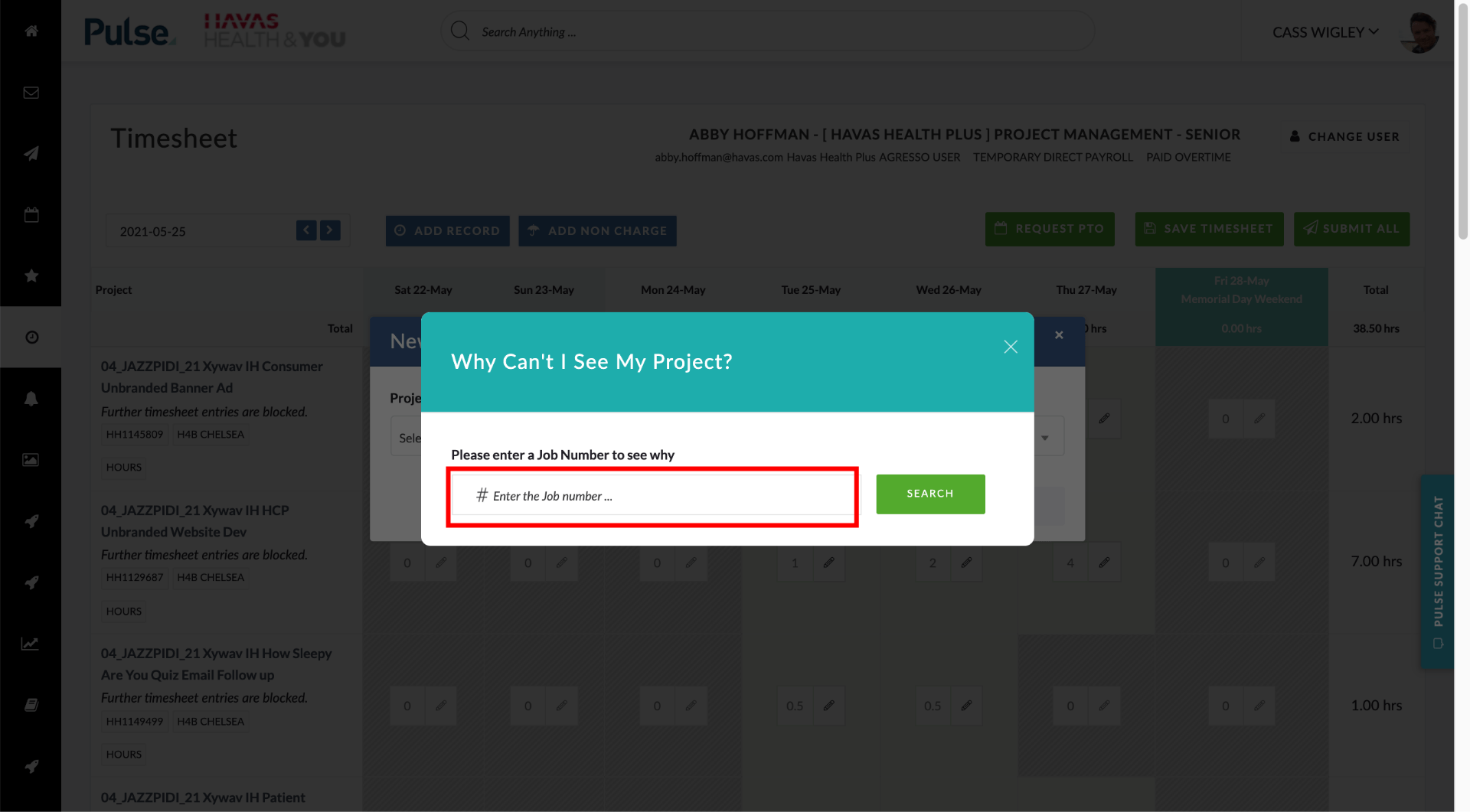
Press Search and the tool will suggest possible reasons why you cannot add timesheet records to that project. For example, you have not been invited to the project, or the project is closed for timesheet submissions, the Project is not within your Office.