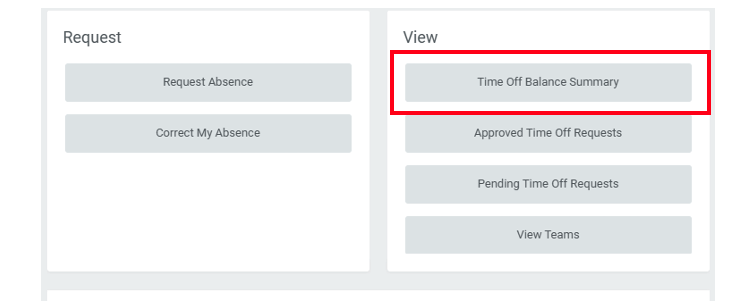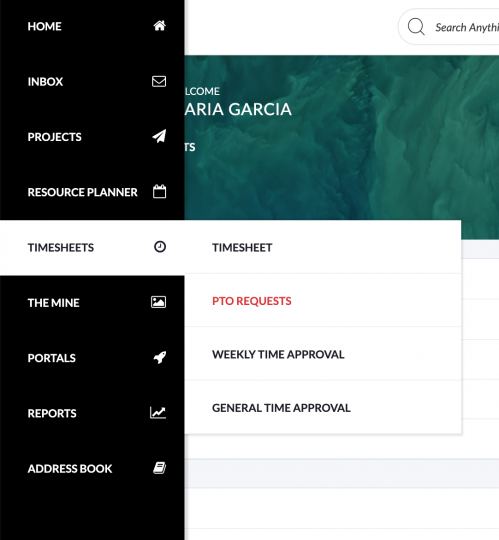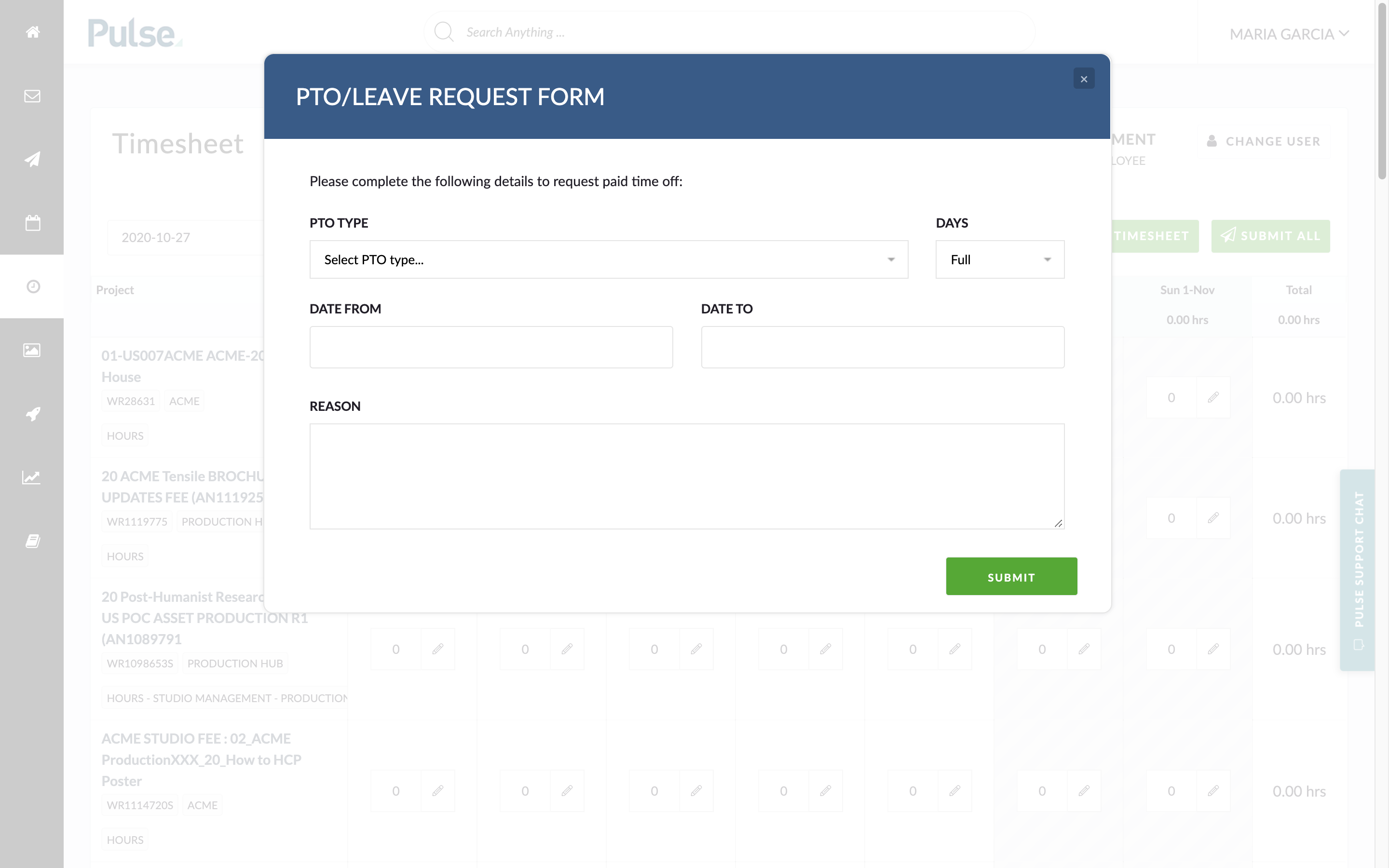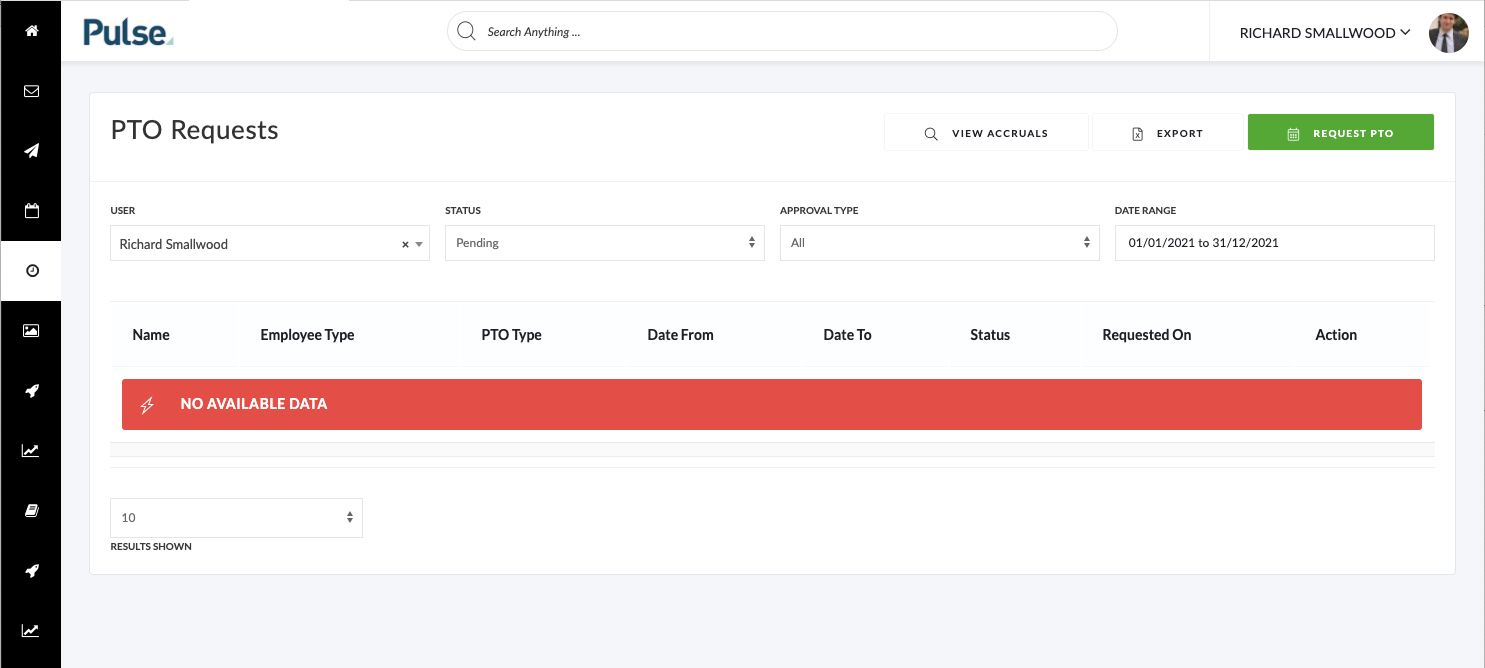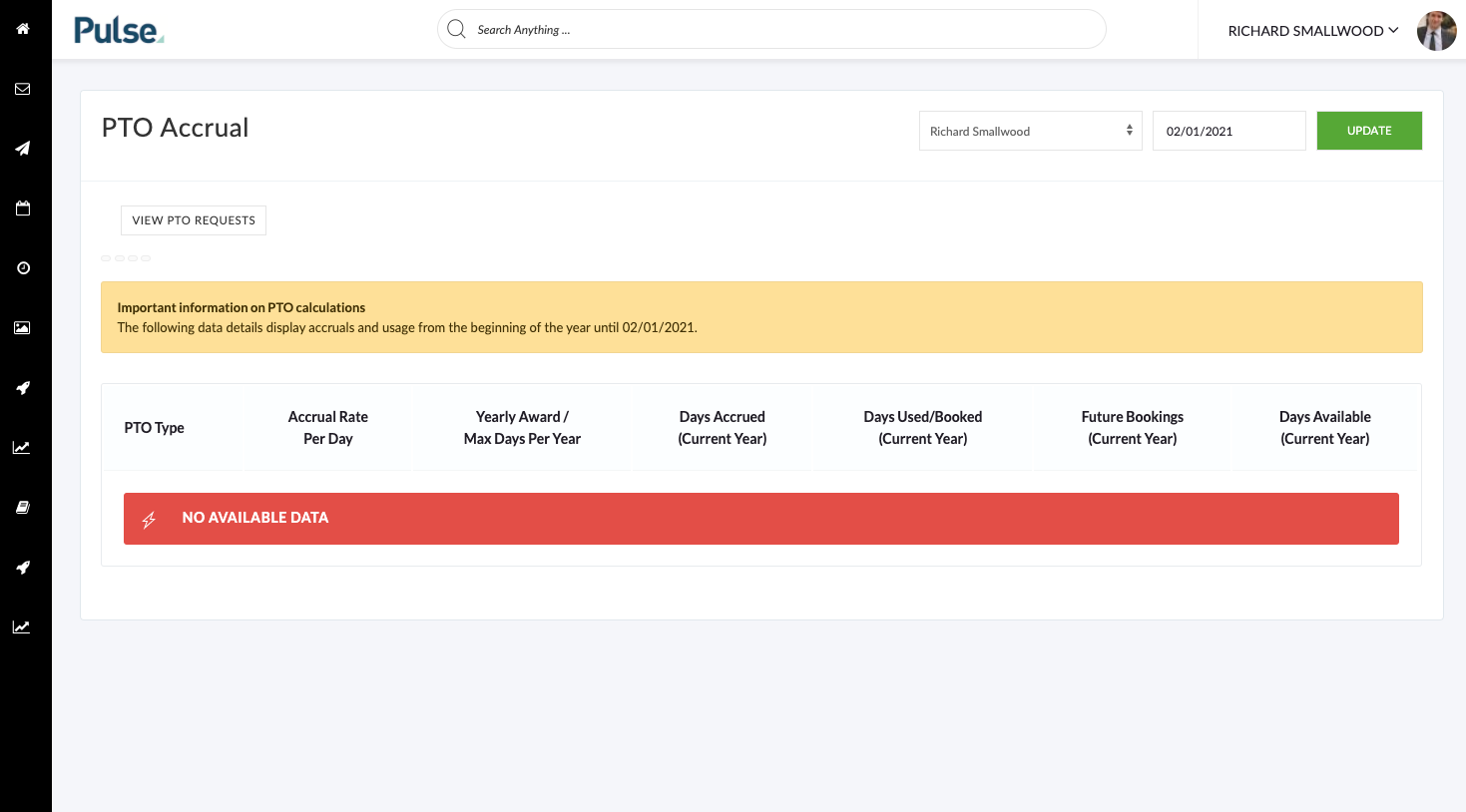PTO stands for ‘Paid Time Off’. A PTO request is used for any ‘Out of Office’ time not covered under Holidays or Discretionary Office Closure (i.e.. Vacation, Sick Days, Sabbatical, Summer Days)
Changes to PTO Requests in 2022
All US-based Havas companies will begin utilizing TalentSpace to request and track time off in 2022.
- For HH&Y companies, we will continue to use Pulse for daily Timesheet entry and TalentSpace will be integrated with Pulse to supply approved requests automatically to the timesheets.
- Please login to TalentSpace to review your PTO accrual rate and enter PTO Requests for 2022. If you believe your data is incorrect, please contact your HR Representative to review for you.
- We will finish 2021 with all requests and approvals remaining in the Pulse application.
Features of Pulse integrated with TalentSpace PTO System:
- Requests for PTO are made in TalentSpace
- Amends to your PTO bookings are made in TalentSpace.
- TalentSpace shows ‘PTO allowances’ for each User, so you can track how much PTO you have available.
- TalentSpace PTO keeps a log of how much PTO time you have taken each year.
- Pulse recieves a data-feed of your requests for PTO made in TalentSpace, and their status as reviewed and approved (or rejected) by your manager in TalentSpace.
- Pulse shows a Dashboard of what ‘Future’ PTO requests you have – and their approval status.
- Pulse adds PTO time directly to your Timesheet.
Requesting Time Off in TalentSpace
All requests for PTO in 2022 and beyond.
Your office requires that all time-off requests be submitted in TalentSpace. Once approved, they will be added to your Pulse timesheet automatically.
To add, update or cancel time off, log in to TalentSpace and open the Absences tool located on your homepage.
Logging in to TalentSpace
- Access TalentSpace at URL https://wd3.myworkday.com/havas/d/home.htmld
- Enter your globalservs username and password
- If you are having difficulty authenticating, please contact your local IT Help Desk for assistance.
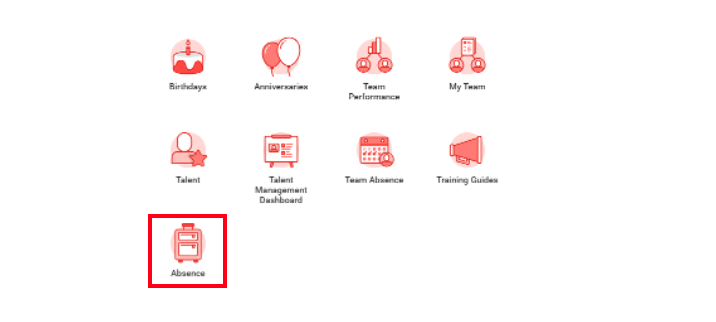
Click on the “Request Absence” button in the “Request” column
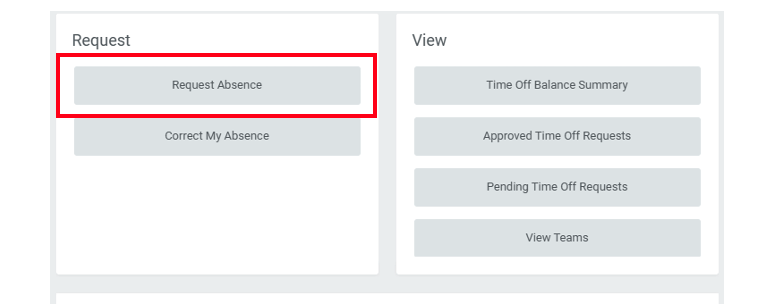 Click on “Request Absence”
Click on “Request Absence”Select in the calendar the days you want to take
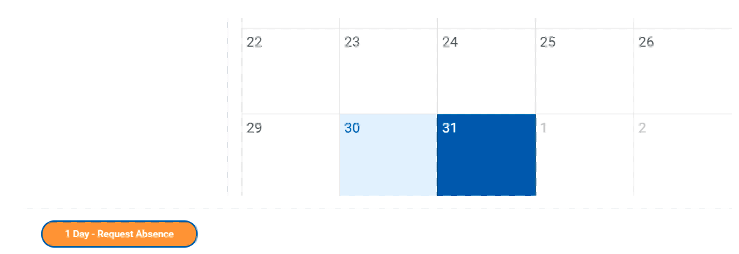 Select in the calendar the days
Select in the calendar the daysSelect in “Type” of PTO you want to take
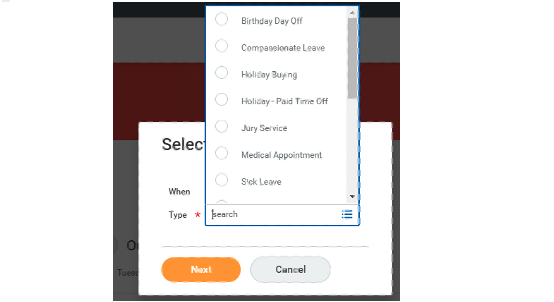
In the summary page, you can click on “Edit quantity per day”
 Click on “Edit quantity per day”
Click on “Edit quantity per day”For example, to only request half a day you can set the quantity to “0.5”:
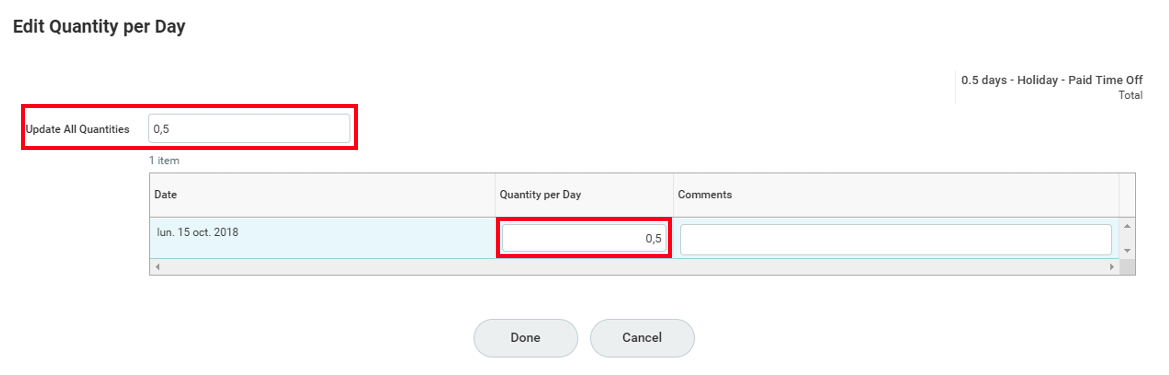 Edit the “Quantity per day” field.
Edit the “Quantity per day” field.If an attachment is required, please select the category “Time Off”
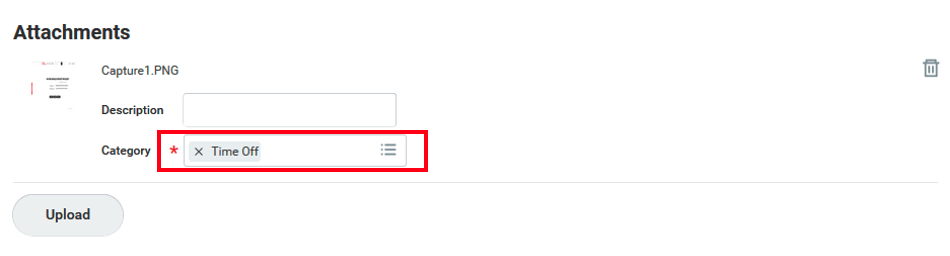
Click on Ok
An approval will be sent to your manager
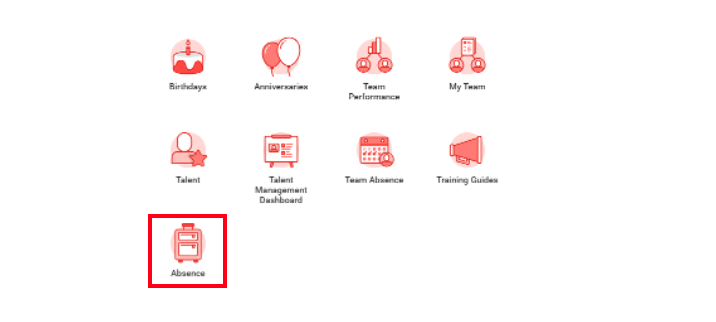
Click on « Correct Absence » then
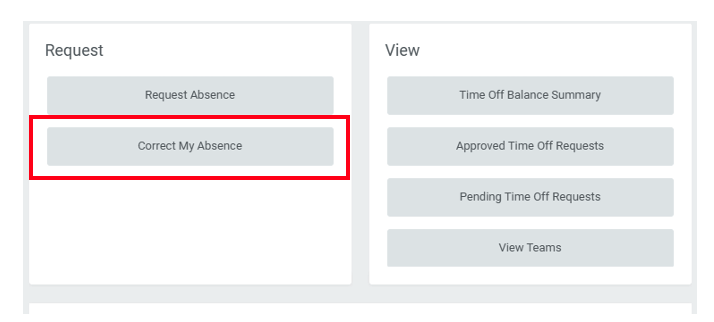
Select in the calendar the days you want to correct
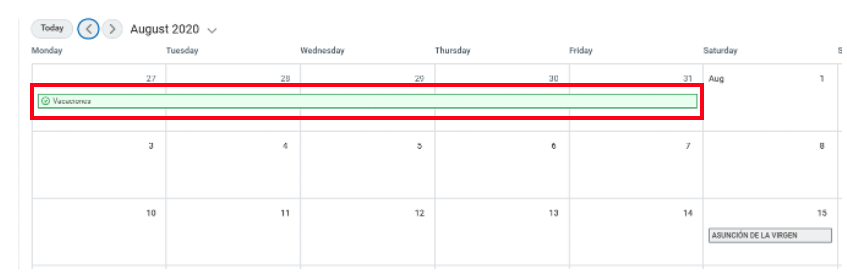
In the summary page you can click on « – » button to remove the days you want
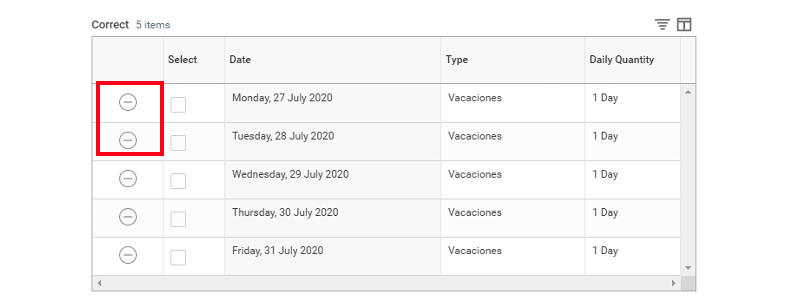
Click on Submit
An approval will be sent your manager (you will receive a notification once approved)
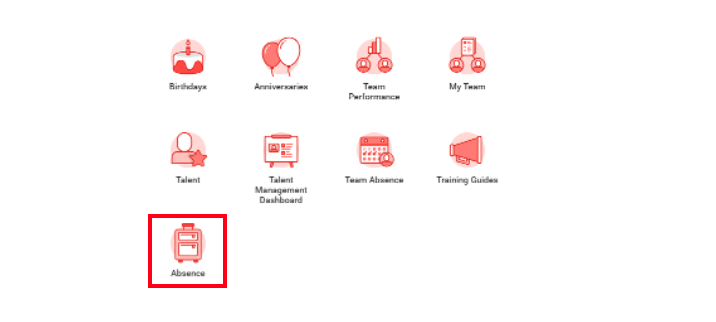
Click on Approved Time Off Requests OR Pending Time Off requests
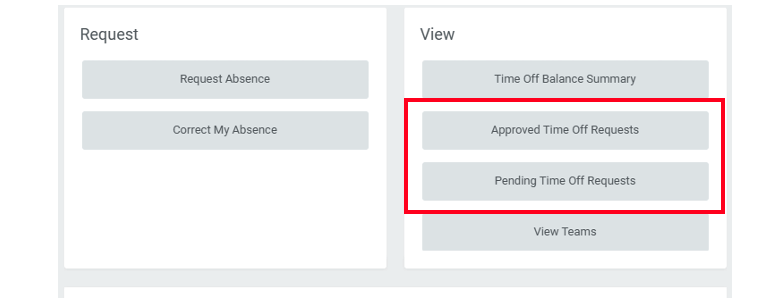
Click on OK
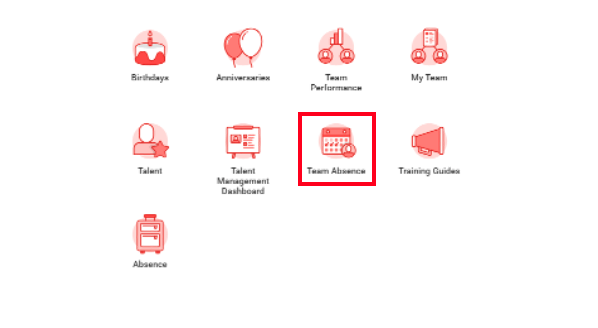
Click on View TEAMS
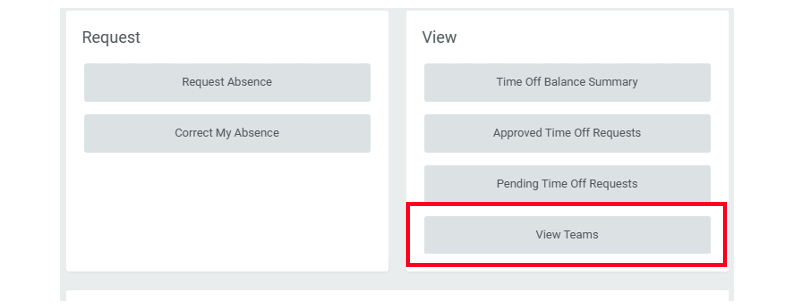
Click on OK
Scroll the calendar to check the approved holidays
Requesting Time Off in Pulse
Until 31 December 2021
The first step in requesting PTO is to speak to your manager about your needs directly. Entering a PTO request in Pulse without your supervisor’s prior approval does not entitle you to the time off.
Once you have discussed and agreed on on the PTO timings, you should follow these steps to make a formal PTO request:
- A PTO request must be submitted in Pulse before you can enter any PTO time used.
- Access the “REQUEST PTO” form via the Main Navigation or click on REQUEST PTO in QUICK LINKS on your Homepage Dashboard
- From the Main Navigation, choose “Timesheets” > “PTO Requests”
- Once you are on the “PTO” Page, select the “Request PTO” Button.
After navigating to the PTO/LEAVE REQUEST FORM:
- Select the PTO TYPE from the drop-down menu
- Enter the first day you will be out of office in DATE FROM field
- Enter the last day you will be out of office in the DATE TO field
- Enter a brief REASON for the out of office
- Click on the SUBMIT button to enter your request
Next Steps – Approve/Reject
What happens next?
Once your PTO request is submitted, it will be routed to your Timesheet Supervisor (Who is usually your manager).
NOTE: Your supervisor will need to approve the request in Pulse before you will be able to enter time for PTO into your Timesheet. (And before you can take the PTO!)
When your PTO is approved (or rejected) you will receive a notification with the status change.
You can track the status of your PTO Requests on the “PTO Requests” Page.
You can view your “PTO Accruals” by clicking on the “View Accruals” button on this page.